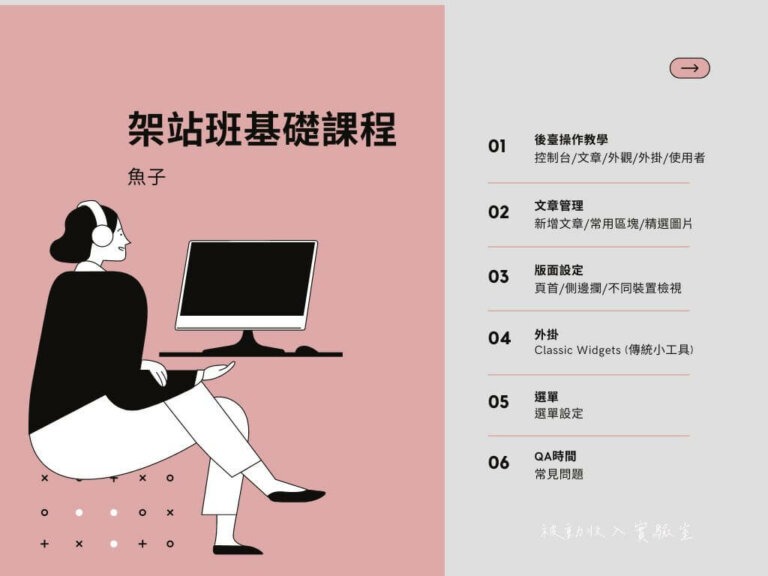你是部落格或是網站的站長嗎?你還在用你的私人信箱或是 yahoo、gmail 等免費信箱當作是你的聯絡信箱嗎?
本篇文章會教你建立專屬的網域信箱。除了可以提升專業度外,自定義的信箱也較不容易被誤判為垃圾信件!
一、網域信箱是甚麼?
訪間有許多免費的信箱提供用戶做使用,像是 yahoo、gmail、hotmail 等等,一般我們在這些平台申請的信箱都會長的像以下的樣子:
- sabrina@yahoo.com.tw
- sabrina@gmail.com
但也常常看到一般的商家或是公司行號,他們的信箱卻不是這樣的結尾,有可能會長的像是:
- service@sabrina.com
- info@sabrina.com
這兩這者的區別就是,前者是在一般平台申請的信箱而後者則是網域信箱,也就是在@後面是接著你自己網站的網址。像是目前這個網站的網址為「sabrinaspace.com」,而我的網域信箱設定為「info@sabrinaspace.com」。
為什麼需要有網域信箱而不用一般的信箱就好了呢?如果你是個人一般在使用當然沒有問題,但如果今天你是公司企業或是經營個人品牌,那麼網域信箱幾乎是必須的,他有以下兩個優點:
- 建立品牌專業度,展現公司企業形象
試想當你拿到的名片上印著的是 yahoo.com.tw 結尾的信箱號碼和網域的信箱,看到後對於公司的觀感肯定大有不同吧!有了網域信箱,至少在第一印象可以展現企業或個人的專業度。在商務信件的往來過程中,也顯得較為專業。 - 保護個人隱私
對於個人的自由接案者,也能夠透過網域信箱將個人和工作區分開來,保護自己的隱私。
如果你的網域是在 Gandi 購買的,那麼他有送兩個免費的網域信箱,本篇將教你新增 Gandi 的免費網域信箱,並將他和 Gmail 信箱連結起來,之後就可以透過 Gmail 信箱使用你的網域信箱來收發信。
如果你還沒有購買網域,可以參考 #4 Gandi 網域申請教學 (八折優惠) 教學來申請網域。
那我們就開始吧!
二、建立 Gandi 網域信箱
登入 Gandi 後台 > 域名 > 選擇要設定電子信箱的網域。
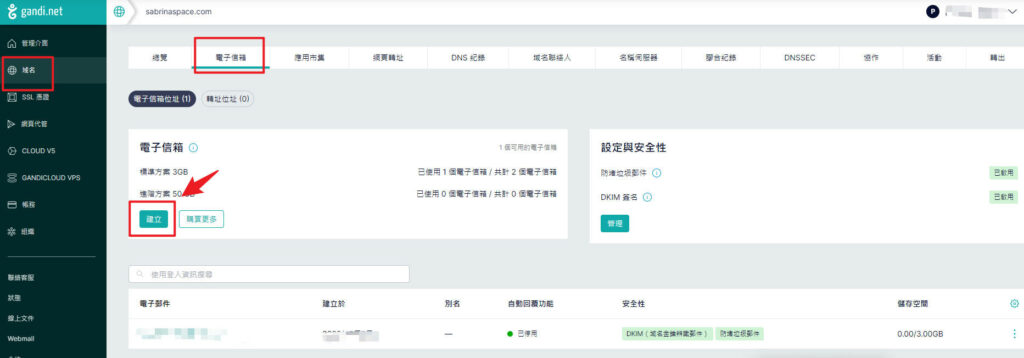
電子信箱 > 建立。
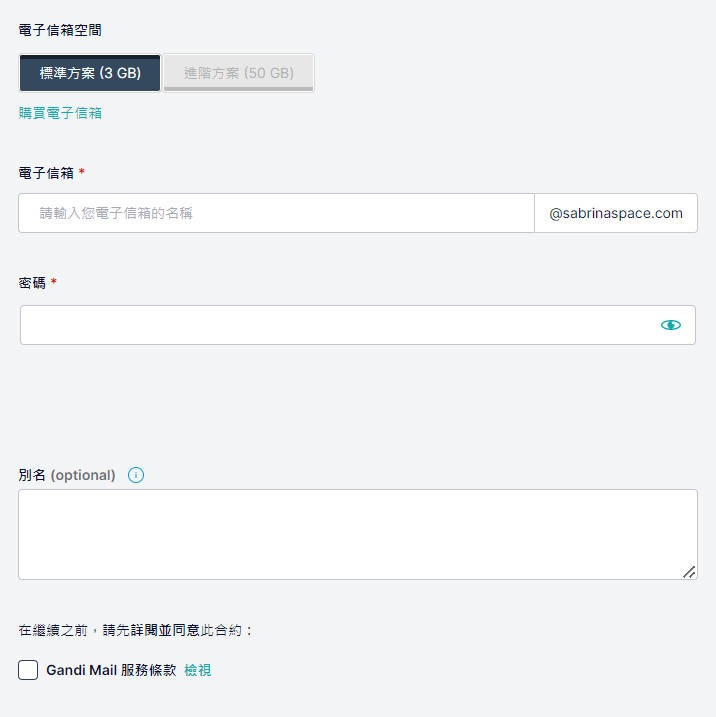
輸入你想要的名稱、密碼,如:info@sabrinaspace.com > 建立。
1、Gandi 信箱管理
回到電子信箱主畫面就可以看到你方才建立的信箱名稱 > 點擊右側三個小圓點 > 管理。

進到信箱的設定畫面,這裡可以變更密碼、升級成付費信箱等設定 > 點擊「前往 WebMail」。
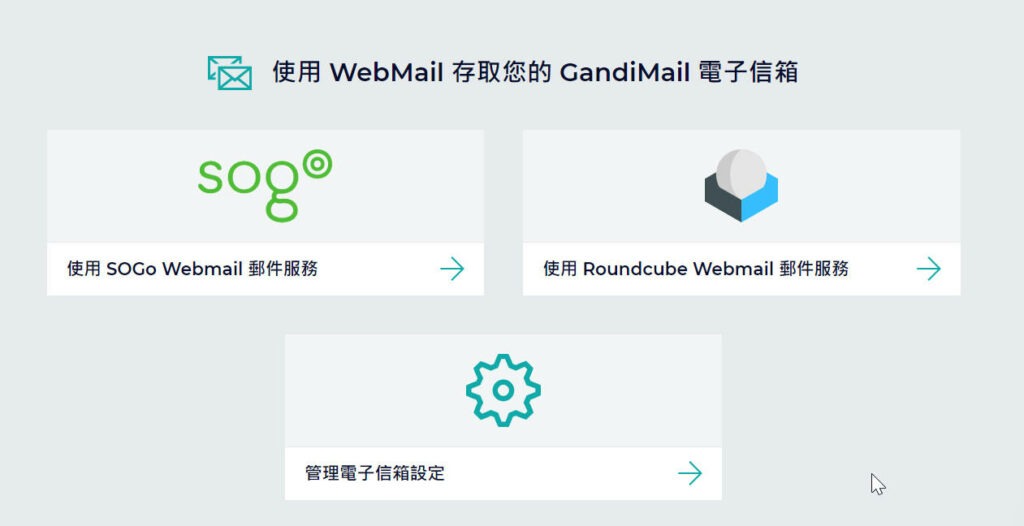
2、設定 WebMail
Gandi 用的電子信箱服務是 Webmail,所以我們要先來設定 Webmail。
選擇「使用 SOGo WebMail 郵件服務」。
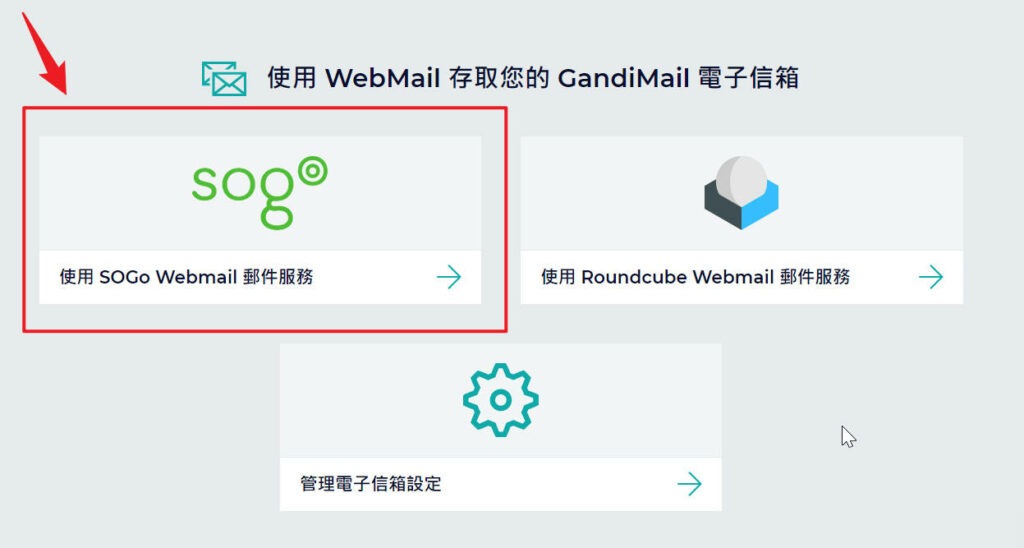
輸入剛剛設定好的電子信箱、密碼 > 選擇語言。
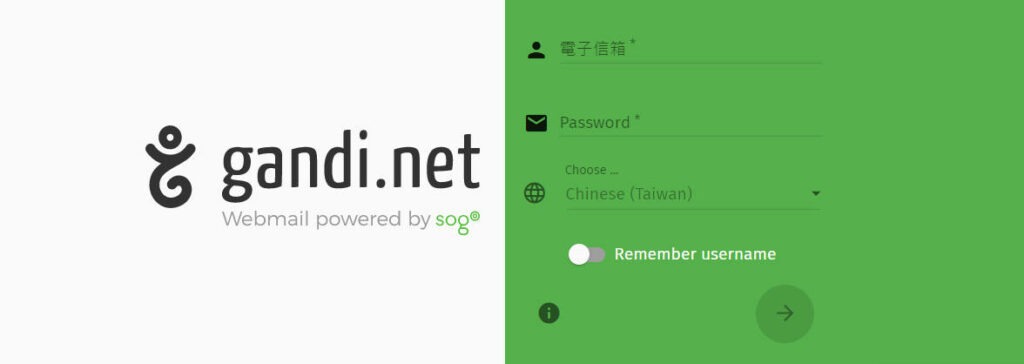
接著就會到 WebMail 的管理後台。
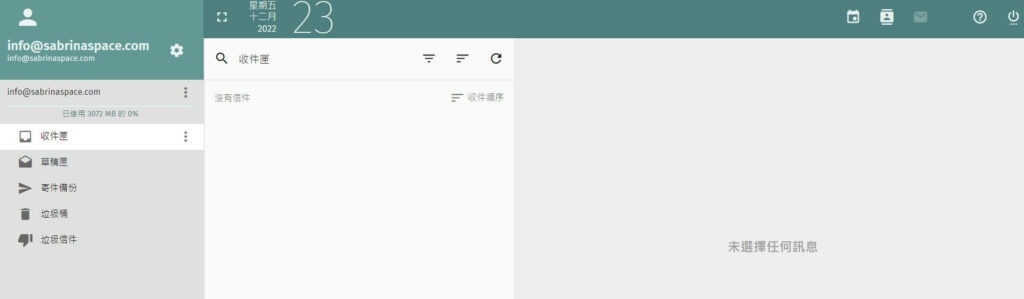
三、連結Gandi和Gmail信箱
接下來,我們只要把 Gandi 信箱和 Gmail 串接,之後就可以在 Gamil 收發信了,非常方便!
1、設定在Gmail接收Gandi信件
來到你的 Gmail 信箱,點擊右上方的齒輪圖示 > 查看所有設定。
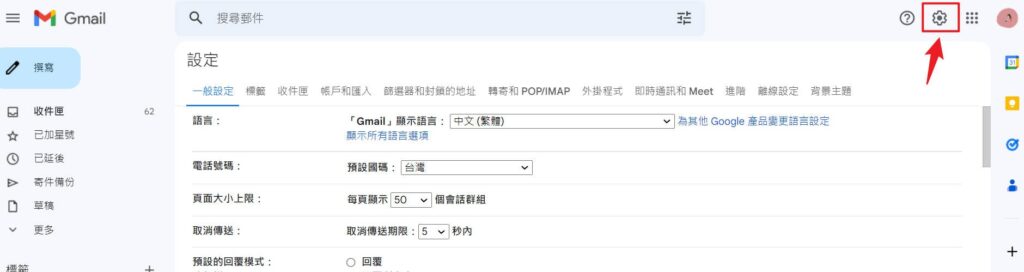
帳戶和匯入 > 新增郵件帳戶。

填入剛才設定的郵件地址 > 繼續。
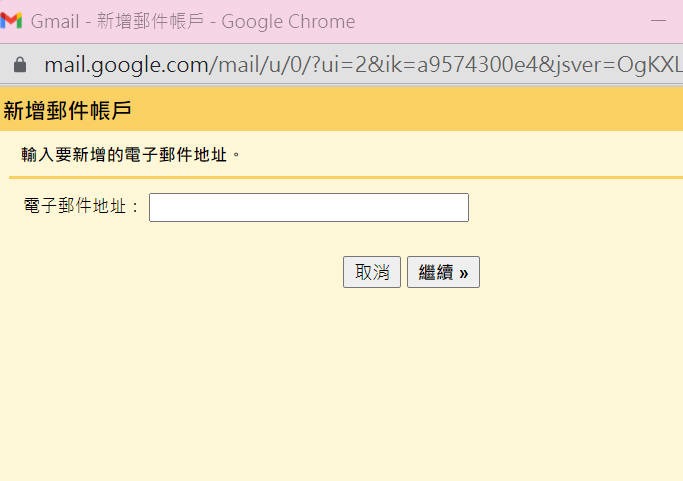
從我的其他帳戶匯入電子郵件 > 繼續。
接著會有一個欄位會需要填寫「POP 伺服器」,因此我們先回到 Gandi 後台查找伺服器名稱。
Gandi 後台 > 域名 > 電子信箱 > 右側三個圓點圖示 > 管理。
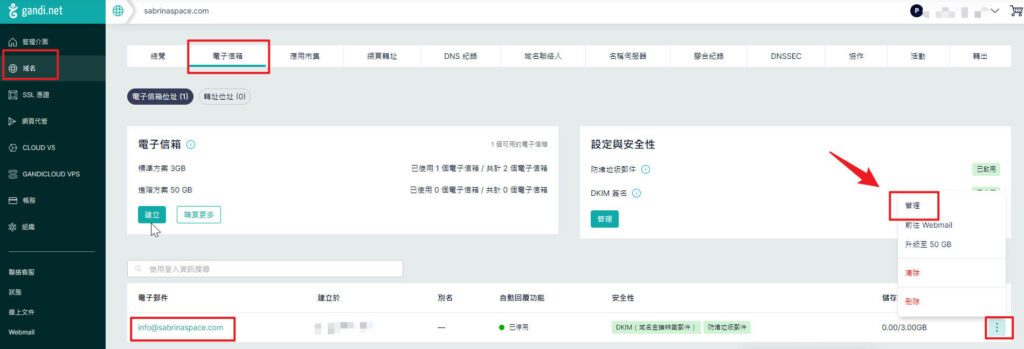
點擊管理後在畫面上找到連線設定 > 收信伺服器名稱,將「收信伺服器名稱」複製起來。
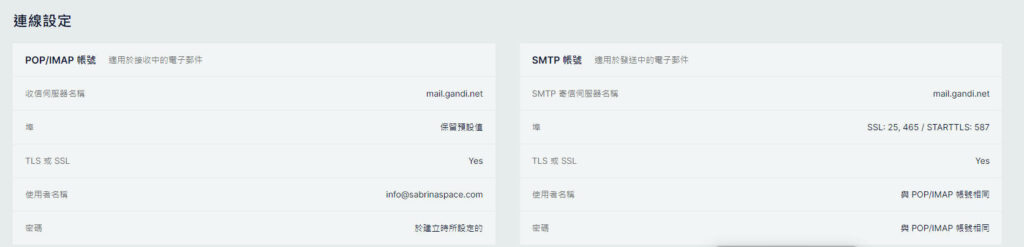
然後回到 Gmail 填寫表格,「使用者名稱」、「密碼」、貼上剛複製過來的「POP 伺服器」。
下方勾選將外來郵件標示為 ( 你的網域信箱名稱 ),意思是 Gmail 會將從網域信箱寄過來的信特別標註info@sabrinaspace.com,讓你可以分辨是從網域信箱來的信還是從原本的 Gmail 信箱來的信。
注意不要勾選第一項「在伺服器上保留已截取郵件的副本」,讓信件統一在 Gmail 管理,因為 Gandi 的容量是有限制的,這樣就不會占用到在 Gandi 的容量。
都填寫完畢後點擊「新增帳戶」。
這樣就完成將 Gmail 和 Gandi 信箱串接起來了!可以在 Gmail 接收網域信件了。
2、設定在Gmail發送Gandi信件
接著系統會問你是否要用他來傳送郵件 > 點選「是的」。
這邊輸入的名稱會顯示在你所傳送的郵件上面 > 下一步。
接著因為會需要 SMTP 伺服器的名稱,因此我們一樣先回到 Gandi 後台 > 電子信箱 > 右下角三點圖示 > 管理。
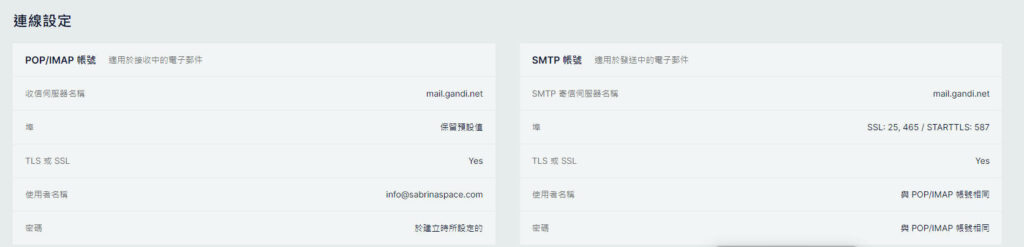
在連線設定中找到 SMTP 帳號 > 複製伺服器名稱。
回到 Gmail > 貼上 SMTP 伺服器名稱 > 使用者名稱、密碼 > 採用 TLS 的加密連線 > 新增帳戶。
接著系統會發送一封確認信至你的 Gmail,點擊藍色連結,就完成驗證了!
之後,當你要用網站的名義來發信,就直接從 「寄件者」中選擇你的網域信箱就可以囉!
而在左側也會有一欄為你的網域信箱名稱,點擊後就可以看到他的收信夾,有人寄信到這個網域信箱就可以在此看到。
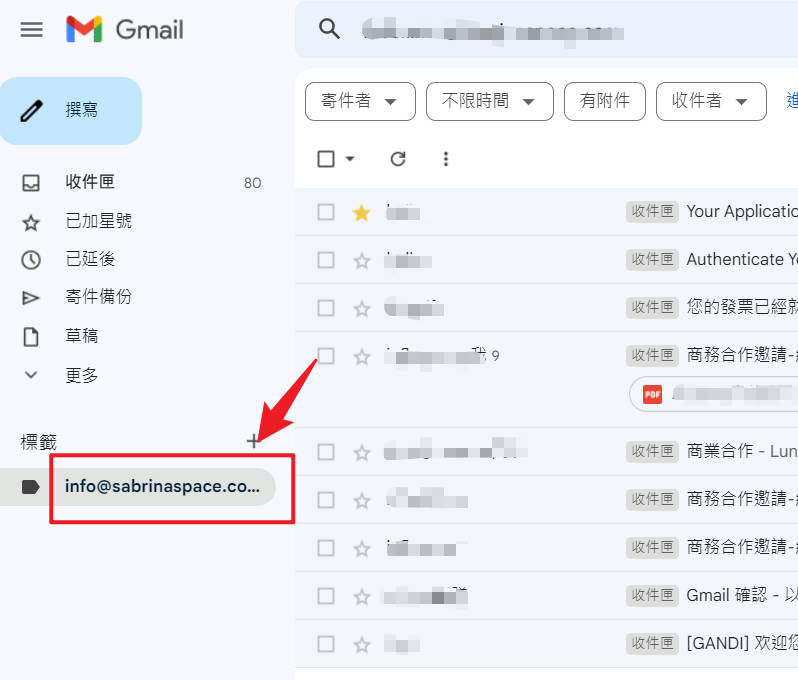
四、結語
以上,我們就完成了設定免費 Gandi 網域信箱,連結 Gmail 收發信的功能。祝你也順利完成設定收發信愉快!
如果你也想用 wordpress 架設一個網站,歡迎跟著下面「四天免費架站教學系列」文章,一步步打造屬於你自己的網站!
四天架站教學系列文章:
▸ DAY 1、Cloudways 主機申請
▸ DAY 2、佈景主題基本設定
▸ DAY 3、佈景主題進階教學
▸ DAY 4、網域申請,網站上線!
𖤐 點我追蹤被動收入實驗室 IG 𖤐
𖤐 歡迎訂閱免費電子報,獲取更多被動收入相關資訊!𖤐
有任何想交流討論分享的,都歡迎在下方留言給我 😉 在內容創作上我們都要不斷進步成長,網路上像是 Hahow、PressPlay、Udemy 也有許多的學習資源可以參考。
▸ Hahow 好學校使用優惠碼:AO220701,滿 $1,000 享 9 折優惠!點此專屬連結註冊再領$300
▸ PressPlay使用優惠碼:PPAVIP111,即享 95 折專屬優惠!
延伸閱讀:
▸新手理財的四個步驟 開始打造被動收入
▸14種常見的被動收入管道分享
▸ShopBack現金回饋網 註冊現賺$100
▸部落格變現的7種方式
▸零成本透過 Redbubble 在網路上賺取被動收入
網站 SEO 推薦閱讀:
▸ 七個步驟找出關鍵字 提高網站的排名
▸ SEO 優化 | 文章內容撰寫技巧
▸ Rank Math SEO 教學與設定
wordpress 外掛推薦閱讀:
▸ 圖片優化外掛TinyPNG & FileBird
▸ 在網站中增加社群分享功能的外掛
▸ Post Types Order 更改文章排列順序
▸ 浮動聊天外掛程式推薦
▸ 自動生成文章目錄外掛
▸ 免費外掛備份網站、網站搬家完整教學
▸ Sassy Social Share 在網站中增加社群分享功能!