
Canva 是一款線上的平面設計工具,在社群媒體發達、平台創作者眾多的今天,是個非常實用的製圖工具。
他有許多實用的功能,他能幫助我們做縮圖、頻道圖、社群貼圖、動態圖等,且操作簡單易懂,如果你沒有任何平面設計的經驗,也非常適合使用 Canva 來創造出好看又專業的設計圖片。
雖然 Canva 免費版就能製作各式圖片,但付費專業版 Canva Pro 多了「一鍵去背」的功能和更豐富的素材以及好用功能可以使用,如果你還不確定要用哪一種, 透過本站連結提供了 30 天 Canva Pro 的免費試用,可以透過這段時間試用看看是有需要使用 Canva Pro。
本篇是 Canva 教學的系列文章之一,這篇將告訴你十個 Canva 的實用使用技巧,能幫助你做出一個更好的平面設計、提高效率,讓你在創作時更得心應手。
一、使用框架
元素 > 搜尋「框架」。如:電腦框架 / 圓形框架 / 框架等。
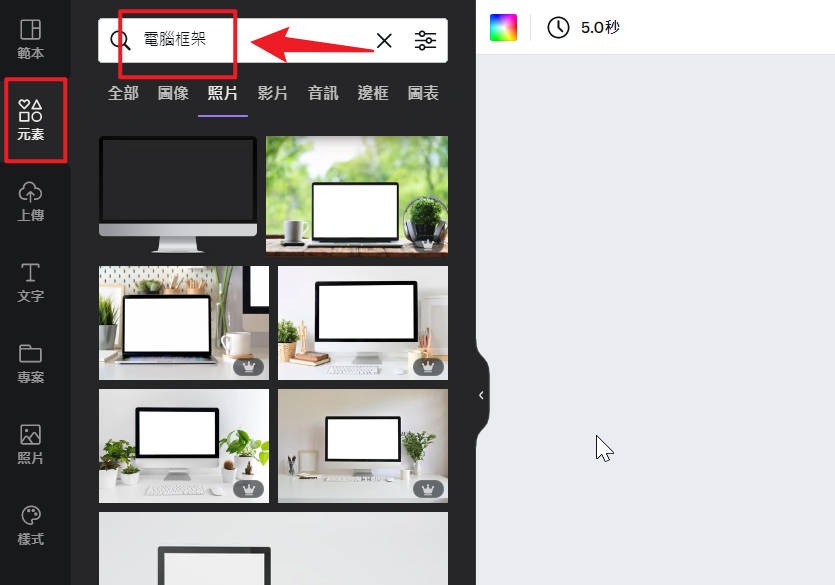
接著將圖片拖拉到其中,就可以做出在電腦上顯示出你的網站的感覺,一樣的模式也可以使用手機、平板等框架。
- 自行上傳圖片:上傳 >上傳媒體。
- 點選「照片」:直接使用 canva 中的照片。
成品就會像下面這樣。
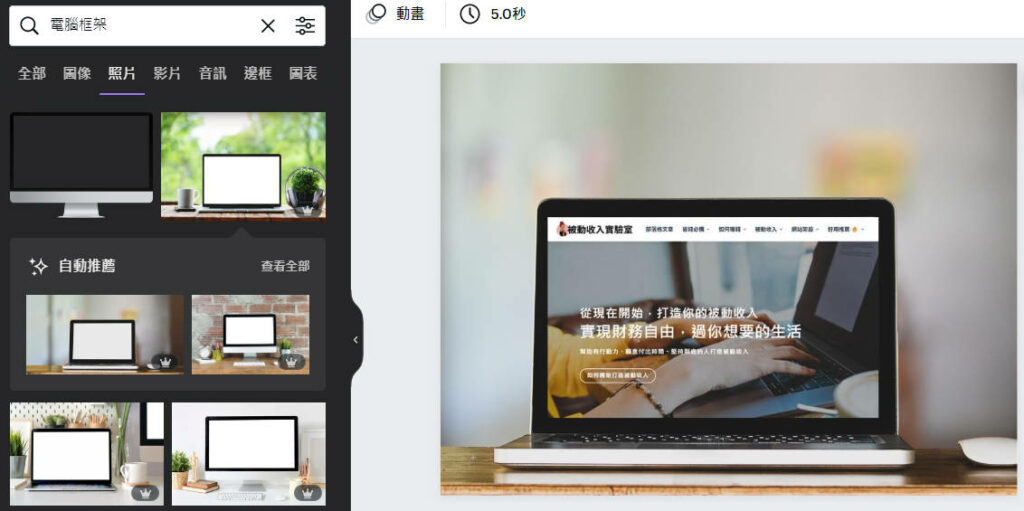

同樣的道理可以應用在各種不同形狀的框架當中,是個蠻實用的小工具。
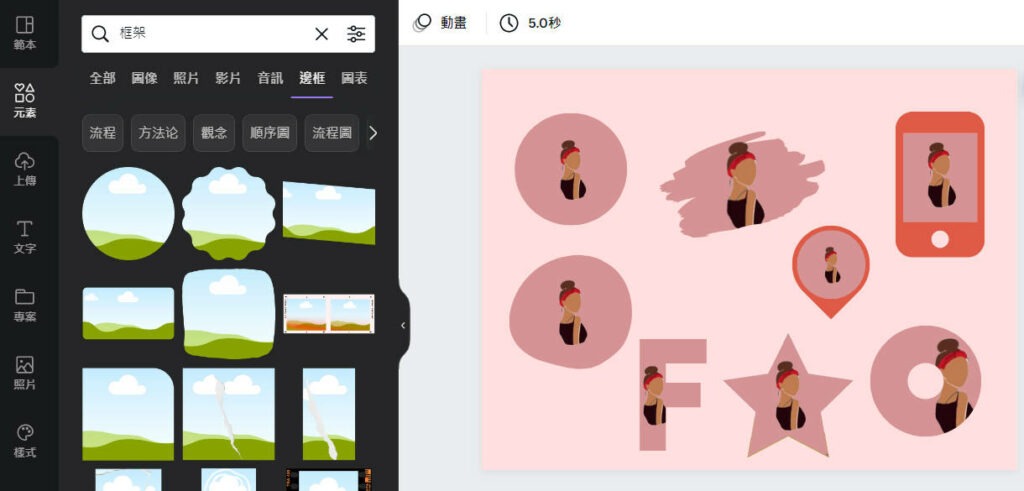
二、鎖定元素
右上角的鎖頭圖示將元素鎖定
當我們在進行版面編輯的時候,經常會點來點去無法正確選中想要的圖層,或是不小心移動到別的圖層,這時可以用「鎖定元素」功能。
先選取想要鎖定的元素,然後點擊右上角的鎖頭圖示,將元素鎖定,這樣在編輯的時候就不會移動到他了,是個非常實用的小技巧。
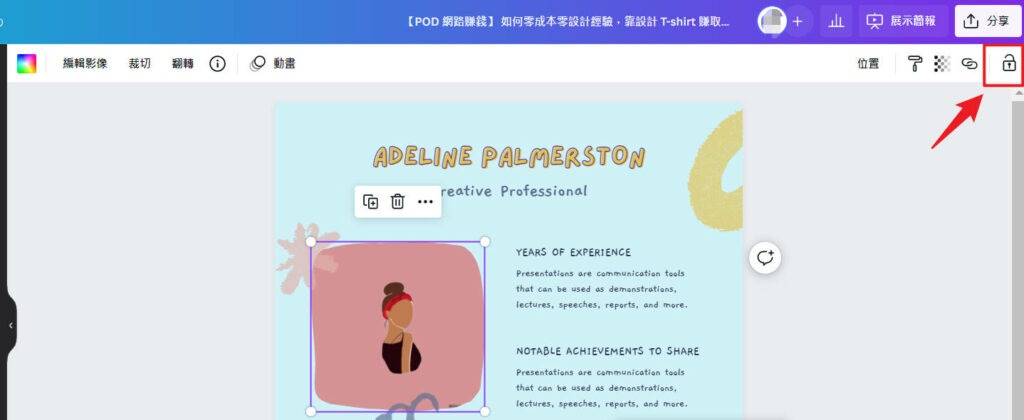
三、文字陰影
選取文字 > 效果。
可以看到左側欄位會有很多種不同陰影風格可以選擇,也可以進一步調整粗細、偏移位置、顏色、模糊化、透明度等,做出不同的效果。
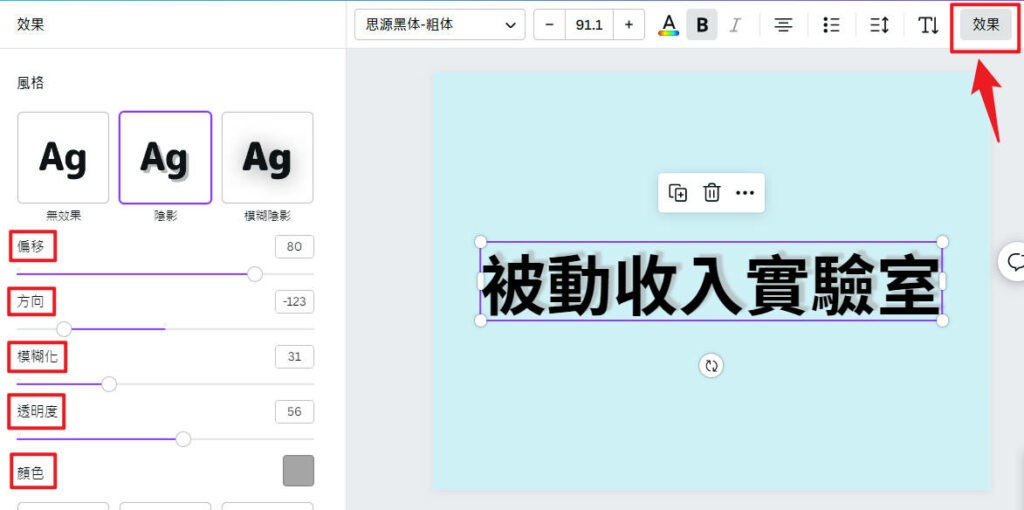
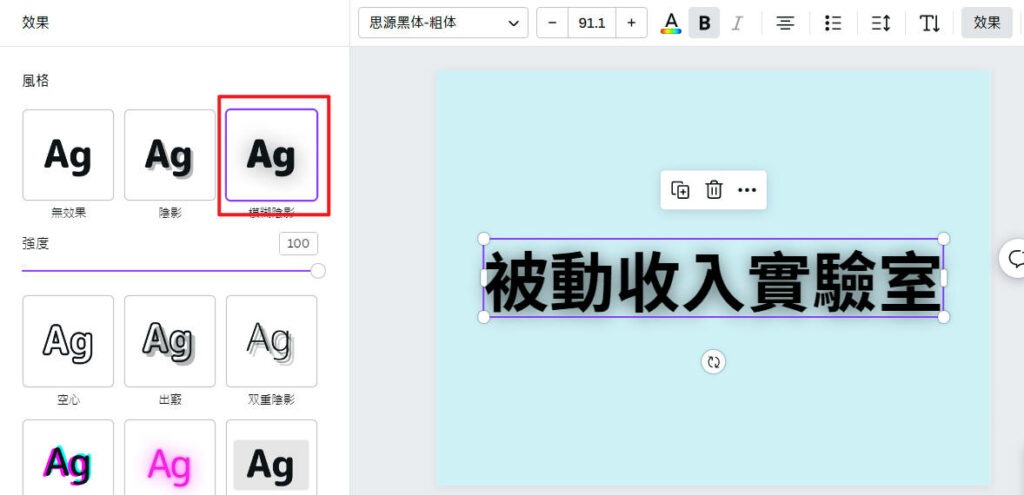
四、文字彎曲
選取文字 > 效果 > 形狀:彎曲 > 彎曲 ( 弧度調整 )。
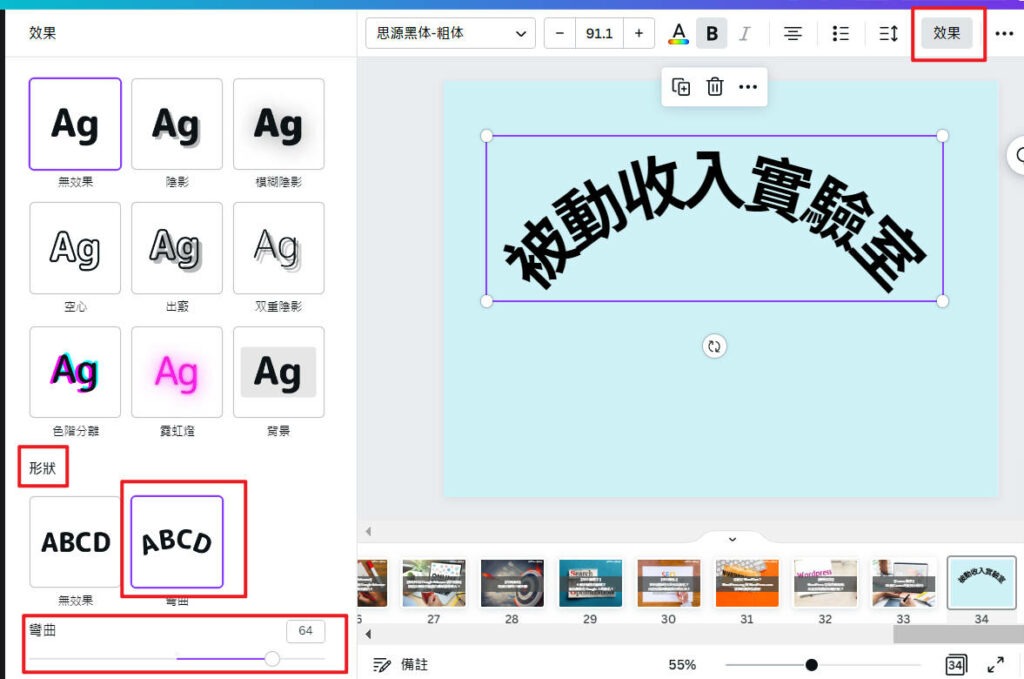
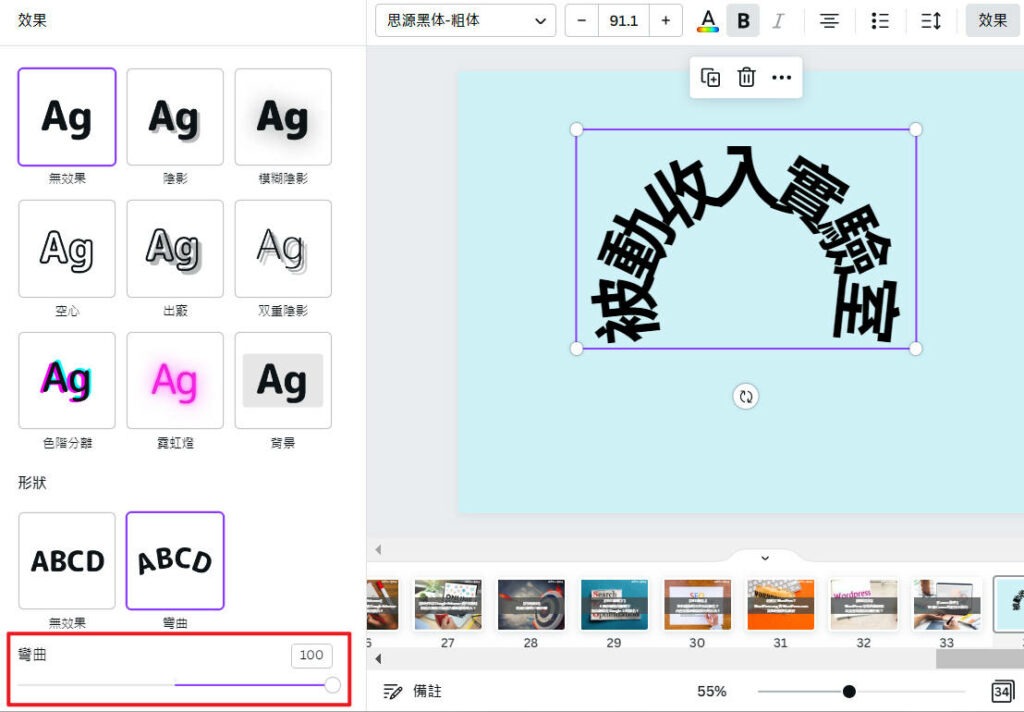
五、漸層背景
元素 > 漸變。
有多種漸層背景可以選擇。
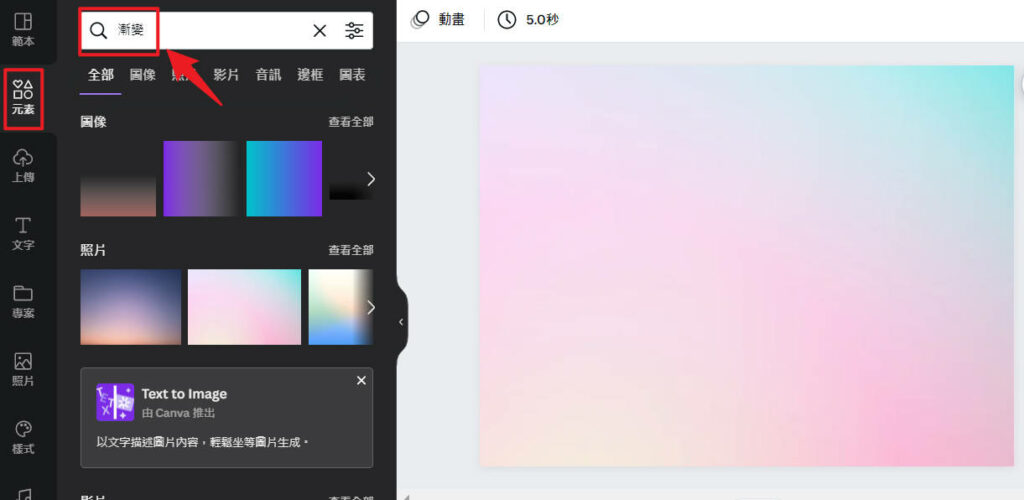
若選擇圖像的漸變,也可以自由修改成你想要的顏色。
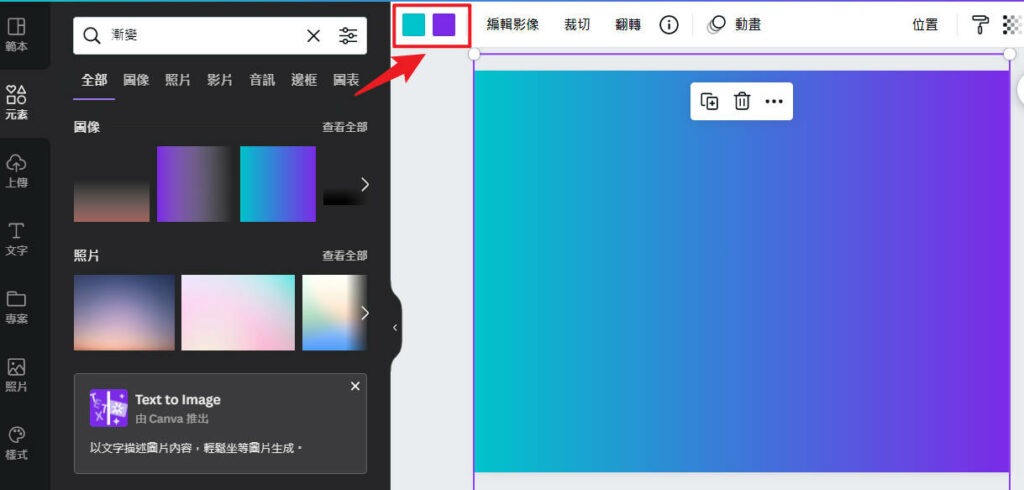
六、變更全部顏色
當你有很多張圖片需要同時變更顏色時,可以使用「變更全部顏色功能」,就不用一張張手動調整了。
選擇你要變更顏色的元素 > 點擊左上角顏色框 > 選擇新的顏色 > 點擊左下角全部變更。
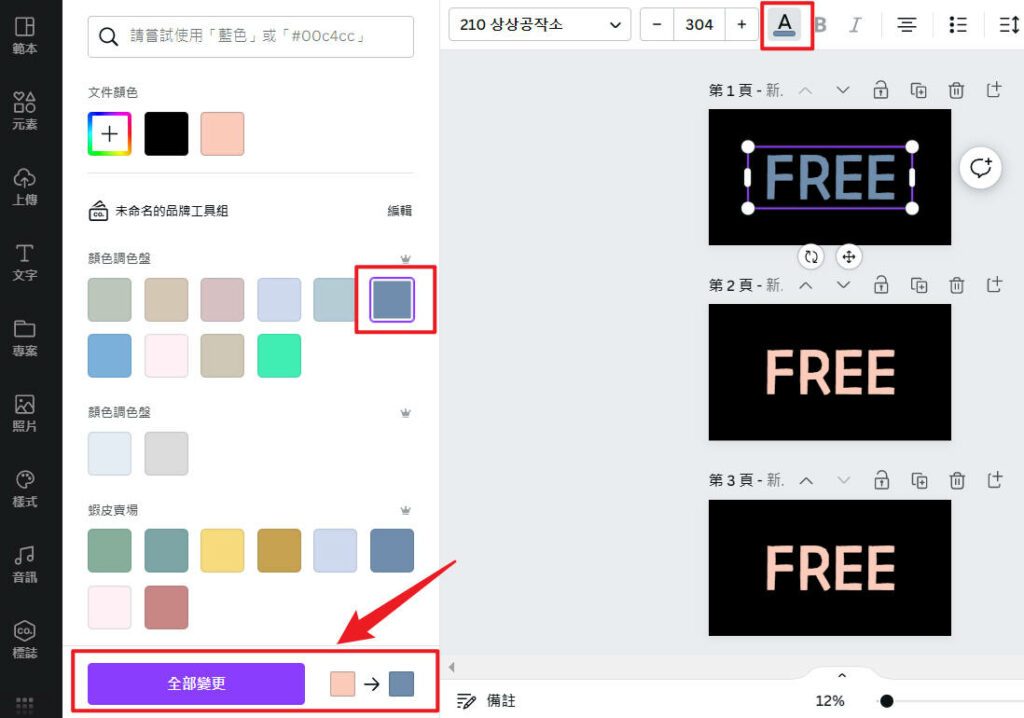
可以看到兩張圖片的文字顏色已經全部變更。
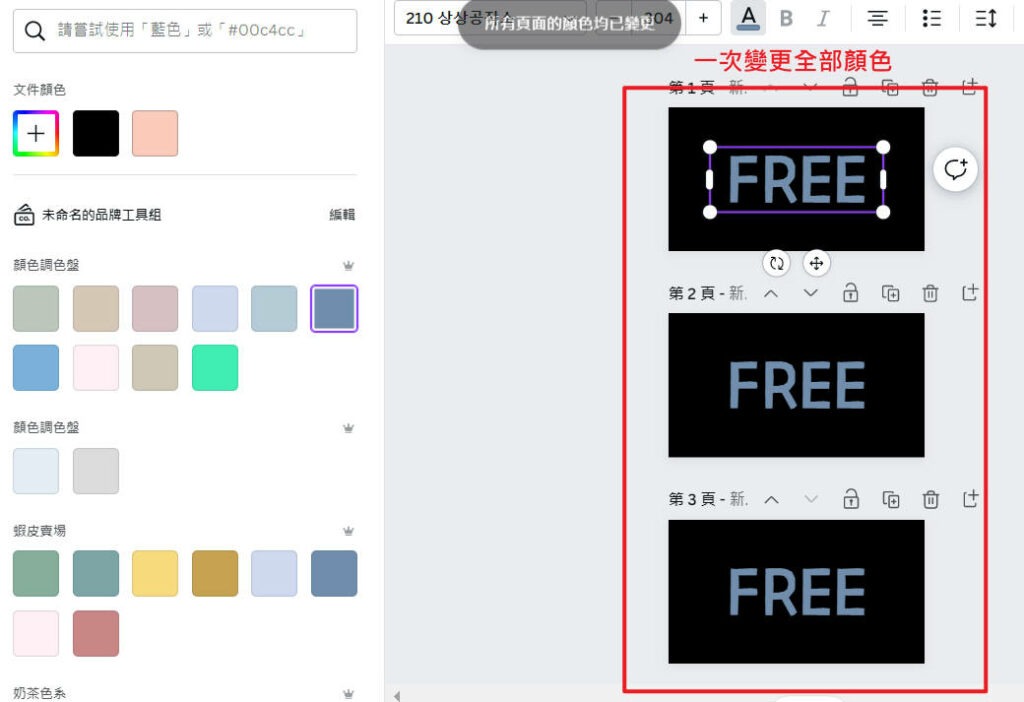
同理我們可以用在變更字型上面。
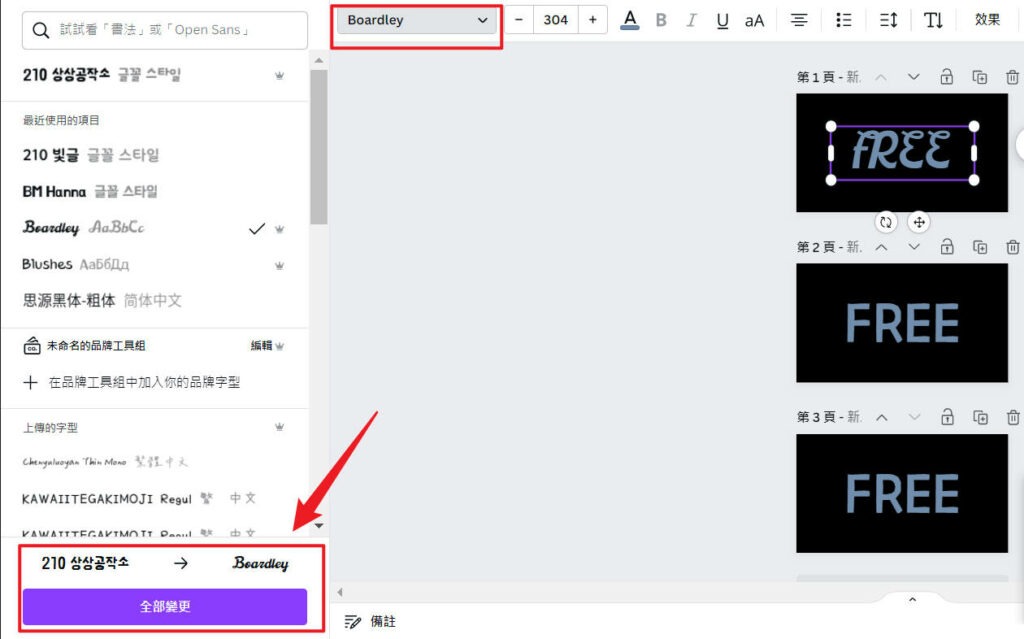
點選全部變更,一次變更所有字型。
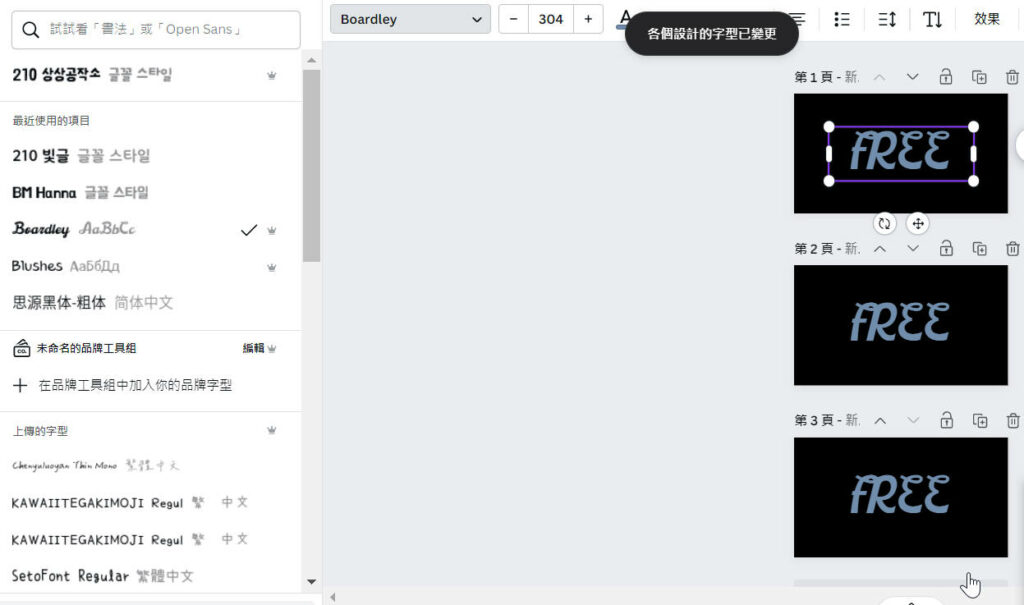
七、對齊元素
當我們想將畫面中的元素做垂直或水平對齊時,可以使用以下功能。
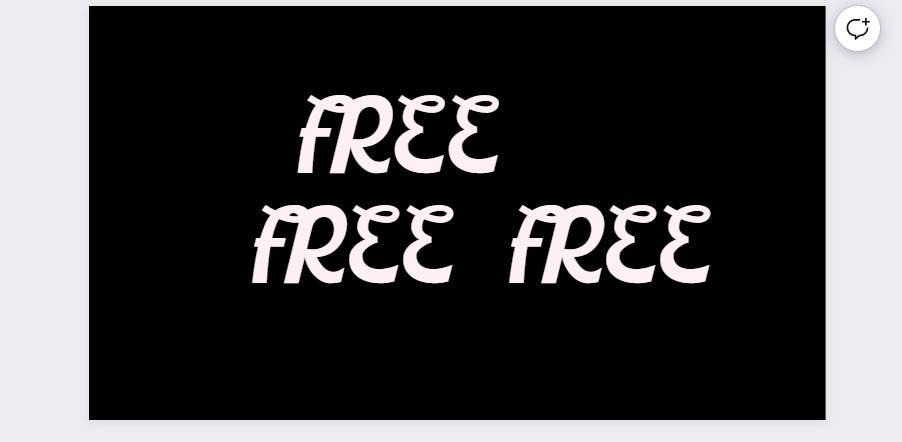
全選要對齊的元素 > 位置 > 設定對齊元素 / 平均分配間距。
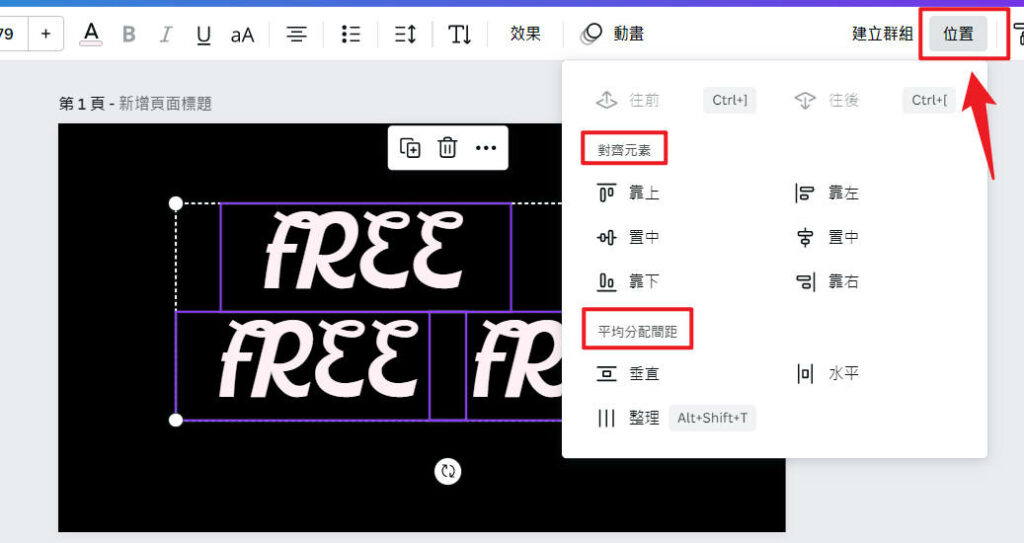
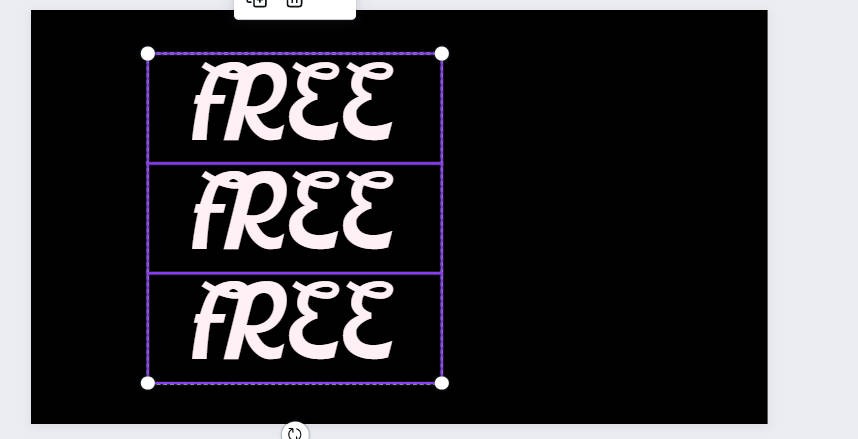
八、複製樣式
假設我們想要下方的文字有和上方文字一樣的樣式,則可以使用這樣技巧。
先選取上方文字 > 點擊右上角複製的圖示 > 在點擊你想複製樣式的文字。
就會把樣式複製過去了。
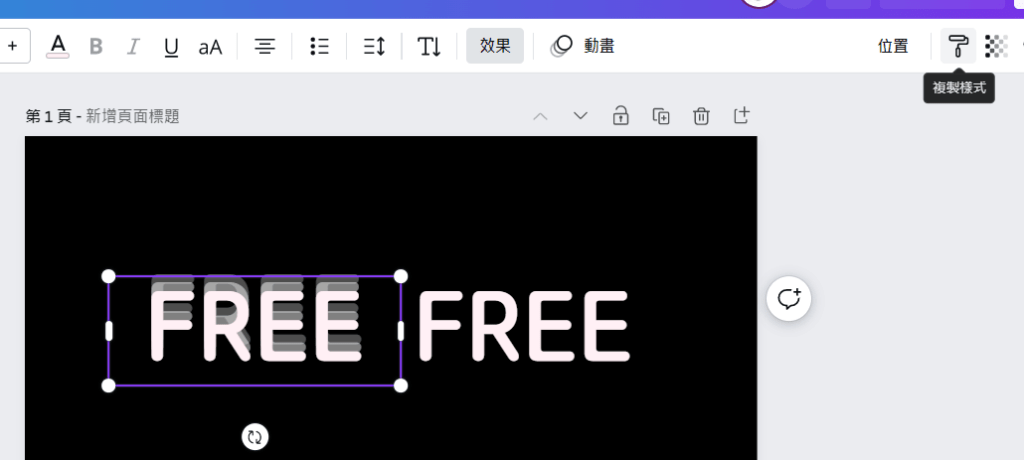
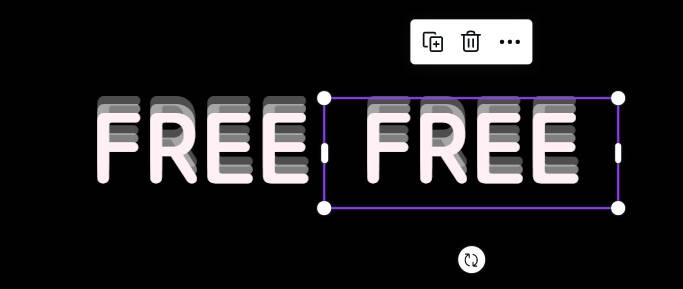
九、複製元素的方法
複製元素的方法有很多種,下面分享三種我常用的方式。先選到你要複製的元素:
- 點擊右上角圖示
- ctrl ( cmd ) + d
- ctrl ( cmd ) + c / ctrl ( cmd ) + v
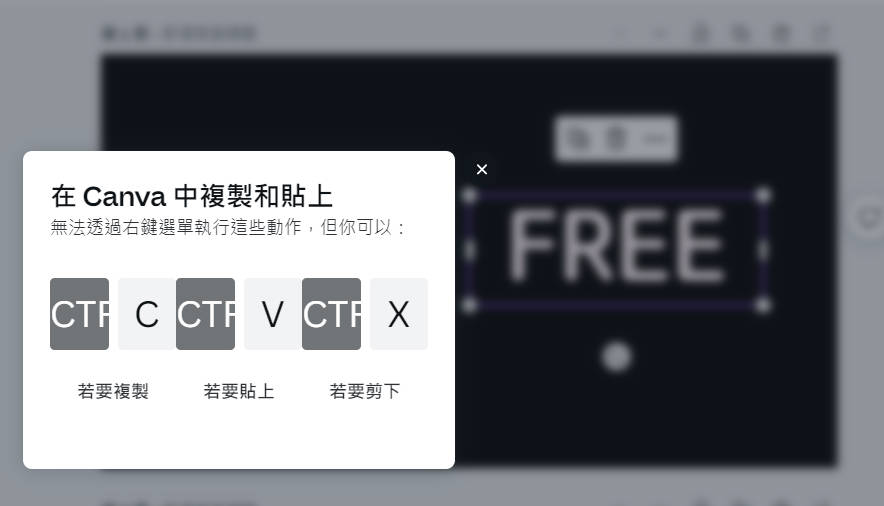
十、裁切元素
選取元素 > 裁切 > 調整裁切範圍大小 > 完成。
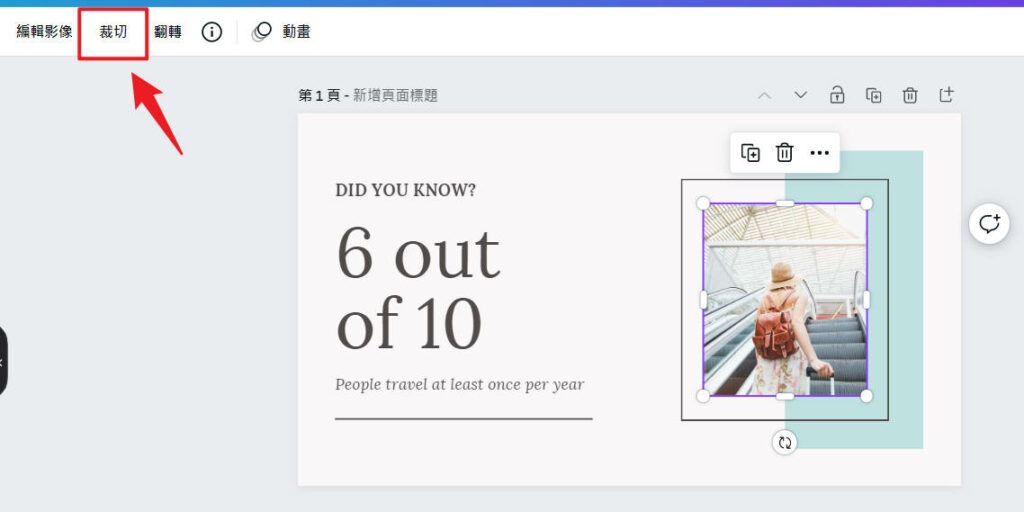
以上就是今天和大家分享的十個 Canva 的使用技巧,比起一般的修圖軟體, Canva 是個適合所有人的平面設計工具,能製作出各種圖片、社群需要的縮圖,簡單好上手,希望今天的文章有幫助到你,之後有機會再分享更多 Canva 的功能囉!
相關文章:
▸五分鐘帶你認識平面設計工具 Canva?註冊、收費總整理!
▸【Canva 教學】YouTube 封面縮圖人物白邊效果!
▸【Canva 教學】四個步驟簡單做到文字白邊、文字描邊的效果!
延伸閱讀:
▸新手理財的四個步驟 開始打造被動收入
▸小資省錢必備 ShopBack現金回饋 註冊現賺$100
▸零成本透過 Redbubble 在網路上賺取被動收入
▸部落格變現的7種方式
有任何想交流討論分享的,都可以在下方留言給我 😀 在內容創作上我們都要不斷進步成長,網路上像是 Hahow、PressPlay、Udemy 也有許多的學習資源可以參考。
𖤐 點我追蹤被動收入實驗室 IG 𖤐
𖤐 歡迎訂閱免費電子報,獲取更多被動收入相關資訊!𖤐
▸ Hahow 好學校
使用優惠碼:AO220701,滿 $1,000 享 9 折優惠!點此專屬連結註冊再領$300
▸ PressPlay
使用優惠碼:PPAVIP111,即享 95 折專屬優惠!
成功不是將來才有的,而是從決定去做的那一刻起,持續累積而成。







