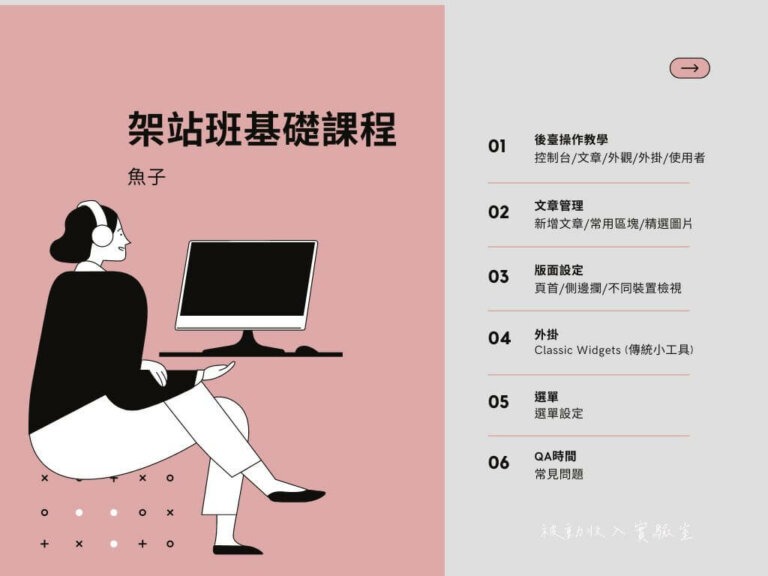很多人都曾經想過要寫部落格文章,不過千頭萬緒不知道從何開始。在正式開始寫之前,你必須要先有一個網站。
想要擁有一個自己的部落格網站並不難,你可以使用痞克邦、無名小站這種既有的部落格平台系統,輕鬆打造自己的小天地。但有使用過的人應該都知道,它的優點是好上手、方便,但缺點是滿滿的廣告讓讀者看的頭昏眼花。
痞克邦、無名小站等都是部落格平台系統,也就是說,你是把東西放在別人的家中,如果有突發狀況導致無預警的關站,多年的創作可能會在瞬間歸零 😭
也因為如此,我很推薦大家可以使用 wordpess 來架設你的部落格網站。不過不像痞克邦可以直接進行創作,wordpess 需要自己租借虛擬主機和購買網域,優點是這將會是屬於自己的網站,你有100%的網站掌控權,不會被平台公司政策影響,缺點則是需要花一點學習架站的相關技能。
延伸閱讀:四個不同寫作平台的優缺點比較
不過也不用過於擔心,本篇文章會教你如何架設屬於你的 wordpess 網站,跟著步驟走,你也能一步步架設出屬於你的網站。開始內容創作之路。
架設網站有三件重要的是事情:
- 主機
- 網域
- 美化網站 (佈景主題)
如果你決定要自己架設網站,那麼會有一點基本營運成本,每月約 $300~500元左右(使用魚子的專屬連結並輸入優惠碼「SABRINAGO」,可享有cloudway主機前兩個月八折優惠):
- 主機 (每月11美金左右看你選擇的方案)
- 網域 (通常第一年免費,第二年起每年200~400台幣看你選的網址而定)
- 佈景主題 (初期可用免費的就很夠)
如果你還在猶豫要用痞克邦還是還是自架網站,你可以試著回想看看是不是有看過很多的部落客從痞克邦搬家到 wordpress,但你應該沒有看過從 wordpress 搬到痞克邦的部落客對吧!
延伸閱讀:部落格變現的7種方式
這篇文章是架站教學系列的第一篇文章:「主機申請」,之後我會透過四篇文章,帶你一步步架起你的網站!
架站說簡單也不容易,有許多知識需要學習、細節需要處理,或許會遇到一些無法解決的問題,可以在下方留言給我,我會盡力協助解答。(也歡迎到IG:被動收入實驗室 私訊我參加每個月舉辦的架站課程)
不一定要很厲害,才能開始;但你要開始,才能很厲害。
一、Cloudways 主機申請
版本不同,畫面看起來可能稍有不同,不過不用緊張大方向都是一樣的,找到相應的標題即可,下方也會陸續更新版本畫面。
1、註冊新帳號
點此進到 Cloudways官網 ➔ START FREE。
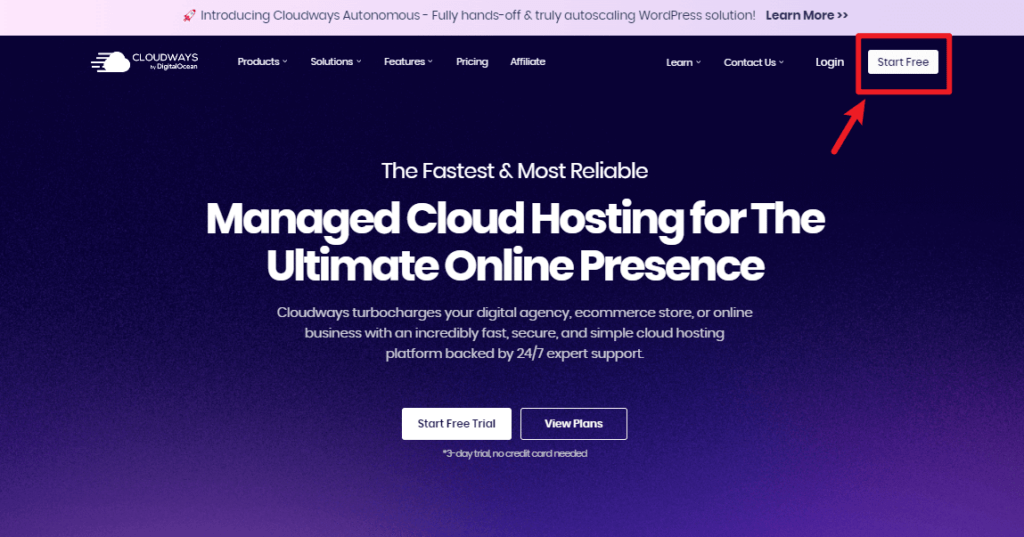
2、填寫資料&輸入優惠碼
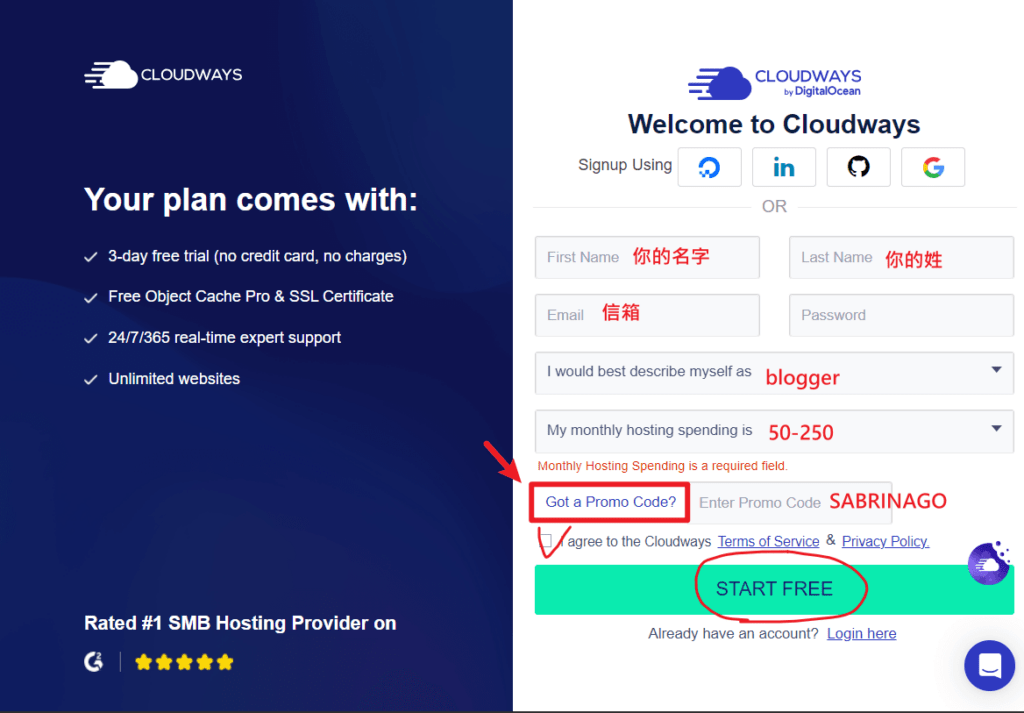
可以直接點按 google 帳號進行註冊,或依序填入相關資訊來註冊。
依序輸入姓名(與護照同)、Email 、Password ➔ 下面兩個下拉選項為問卷隨意回答即可 ➔ 下面記得輸入折扣碼「SABRINAGO」(不分大小寫),可享有前兩個月八折優惠➔ I agree ➔ START FREE。
3、驗證帳號
點擊 START FREE 後會來到後台 ➔ 點擊 VERIFY YOUR ACCOUNT 驗證帳號。
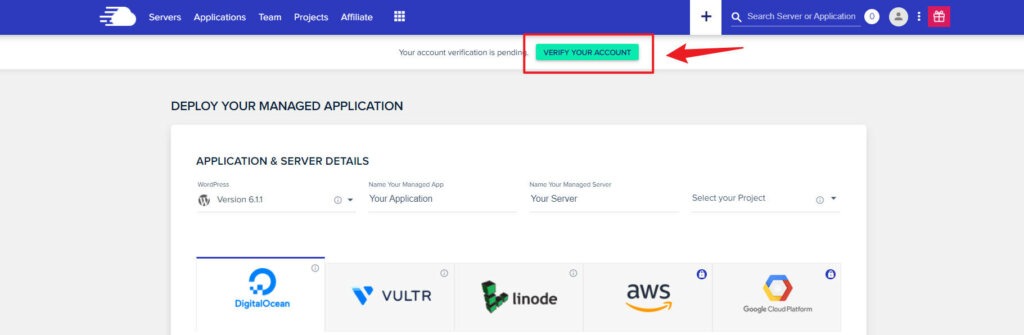
Cloudways 會分別驗證你的手機及 Email 信箱,輸入你手機收到的驗證碼、點擊信箱郵件啟用按鈕。
- 驗證手機號碼
- 驗證Email信箱
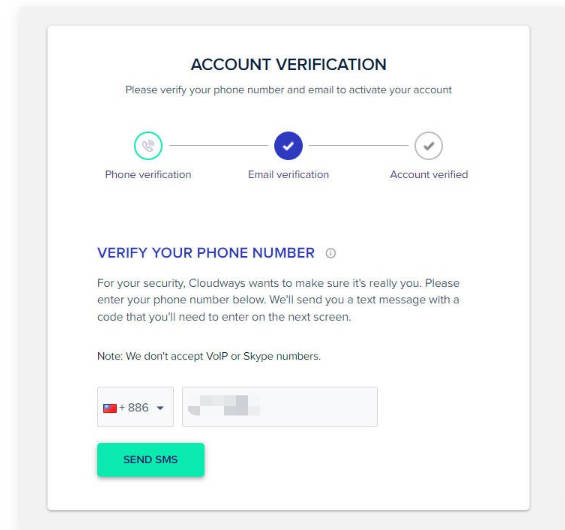
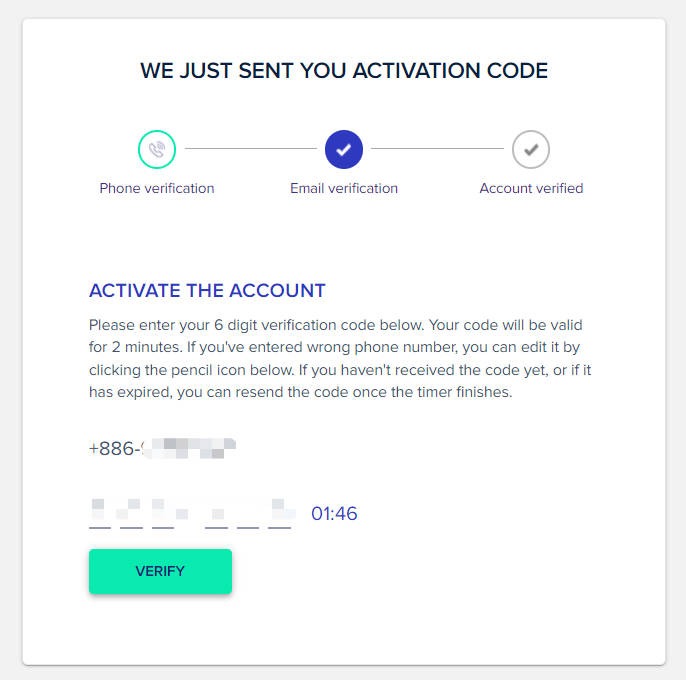
4、選擇主機方案
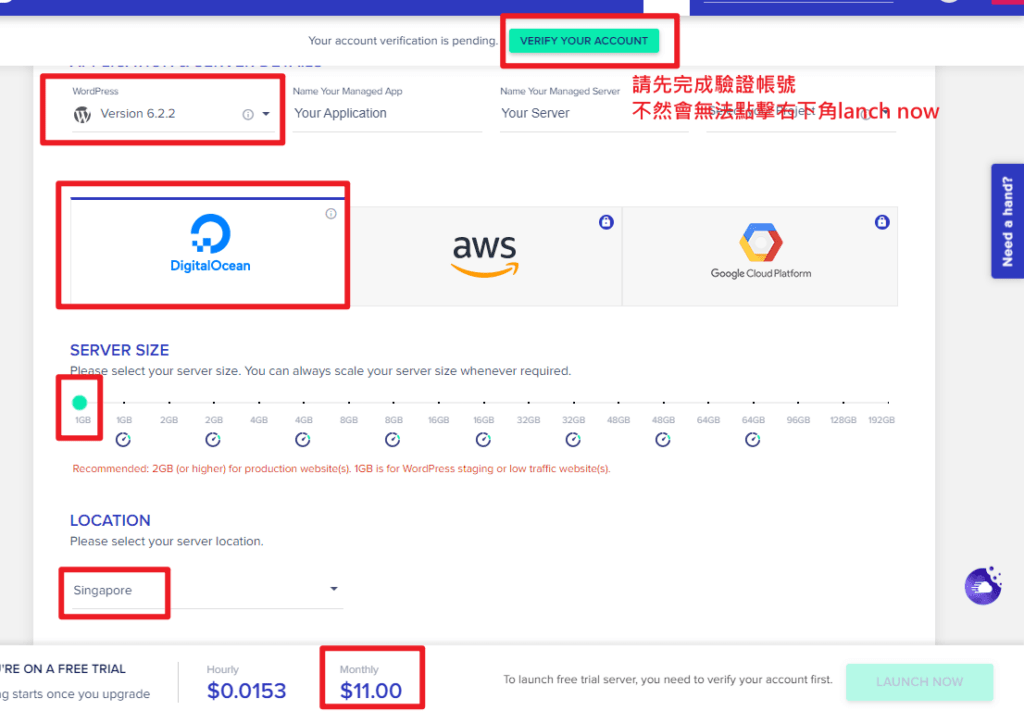
- 選擇 WordPress (version6.2.2)最新版本號的 ( 依你當時最新的為主,可能會跟圖片中不一樣)。
- DigitalOcean。
- 1GB ( 指主機運算速度,容量有25GB。日後若有升級需求可以隨時升等 )。
- Location 主機的位置,選擇地點離你最近的,如果你在台灣則選擇 Singapore。
下方會顯示金額,1GB 價格每小時為0.0153美金每月11美金(逐年在漲價,所以你看到的當下也有可能已經不是11美金了) ➔ 「LAUNCH NOW」
如果你的「LAUNCH NOW」無法點的話代表你尚未完成帳號驗證,記得先至上方 VERIFY YOUR ACCOUNT 驗證帳號。
接下來會來到這個畫面,右下角顯示 ADDING SERVER…,代表正在建置你的主機,大約需七分鐘時間。
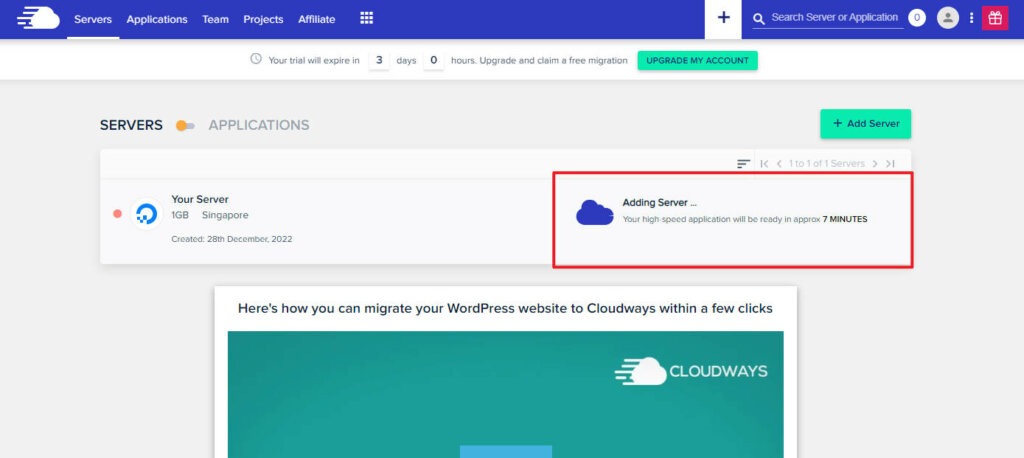
Cloudways 有三天的免費試用期,上方顯示的即是你的免費試用期三天。避免之後忘記付款沒有綁定主機會被刪除,建議先綁定信用卡 ( 他一樣會給你三天的試用期,而且隨時可以取消不用擔心 ),點擊上方「UPGRADE MY ACCOUNT」後就可以開始輸入信用卡資訊。
Cloudways 是不會收你年費他都是按照小時計費的,所以如果你之後用不到可以隨時把他停掉就可以了。
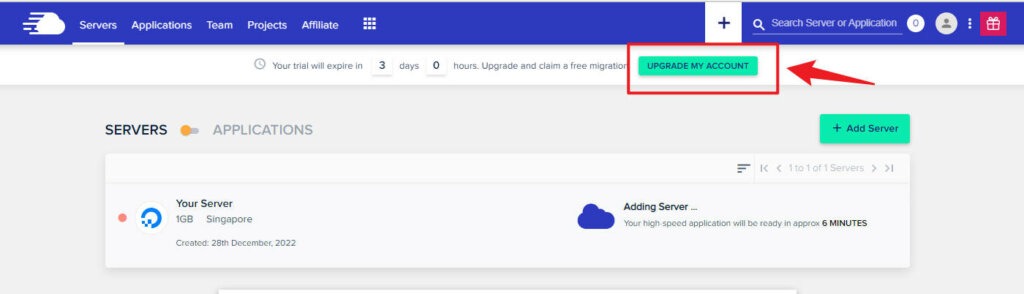
填入個人的基本資料
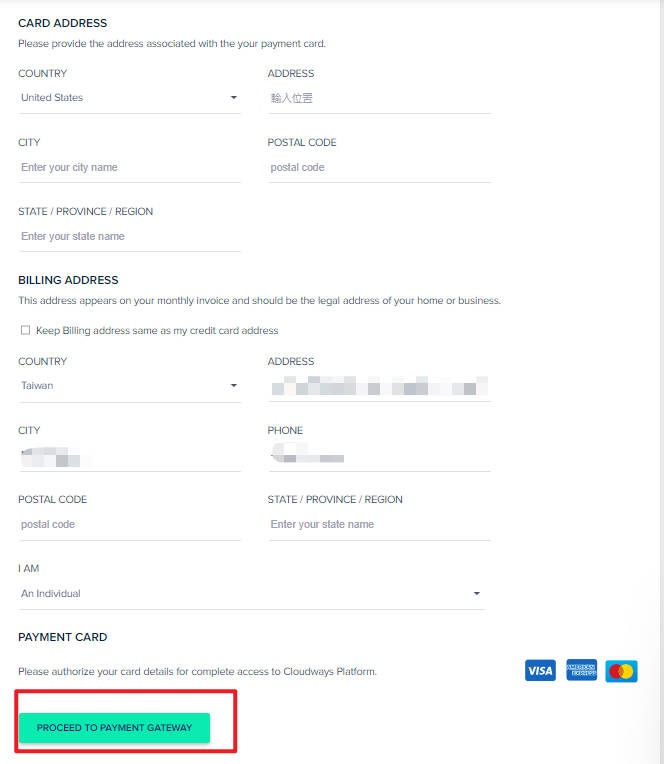
填入信用卡資訊後 ➔ AUTHORIZE 授權
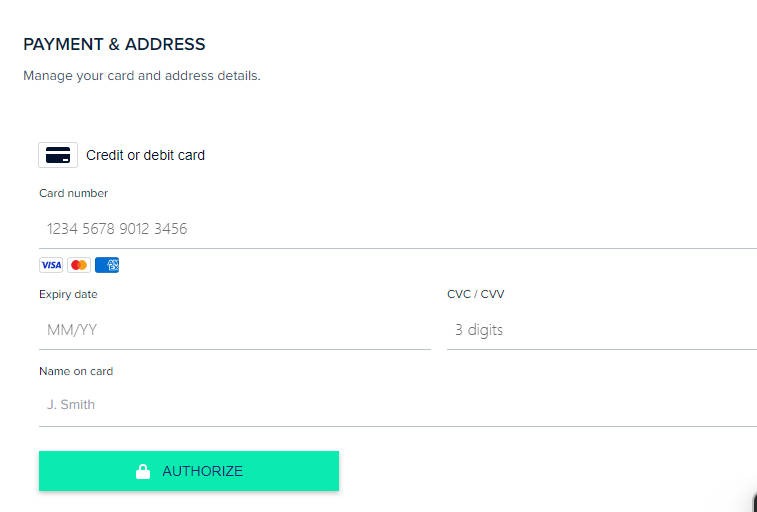
以上我們就完成了主機的建置了 🥳
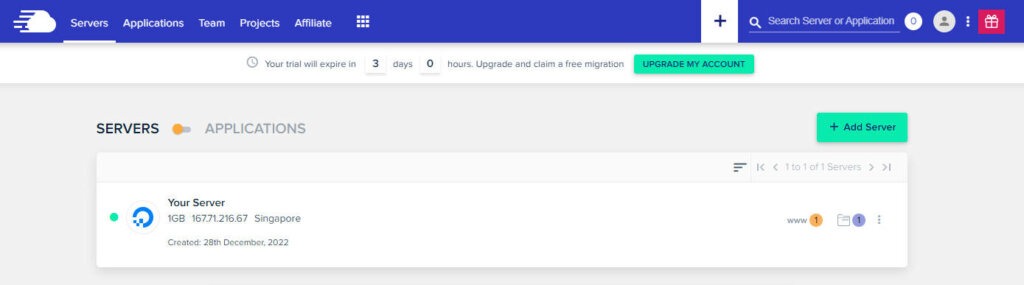
// 新版畫面
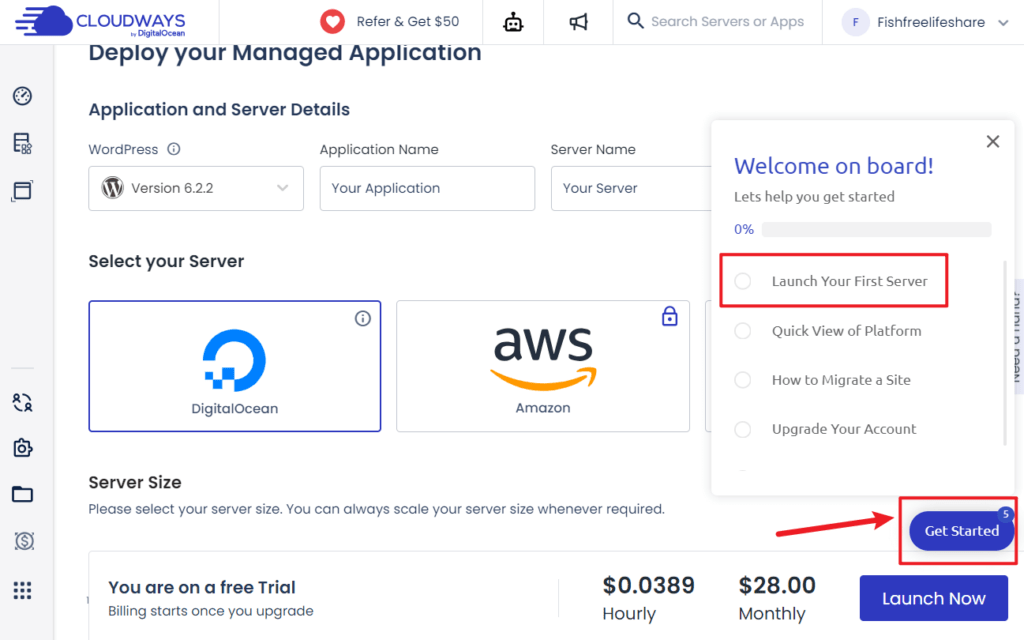
點擊右側「Get Startes」>「Lanch Your First Server」就可以找到相同的地方,一樣要記得先綁定信用卡。
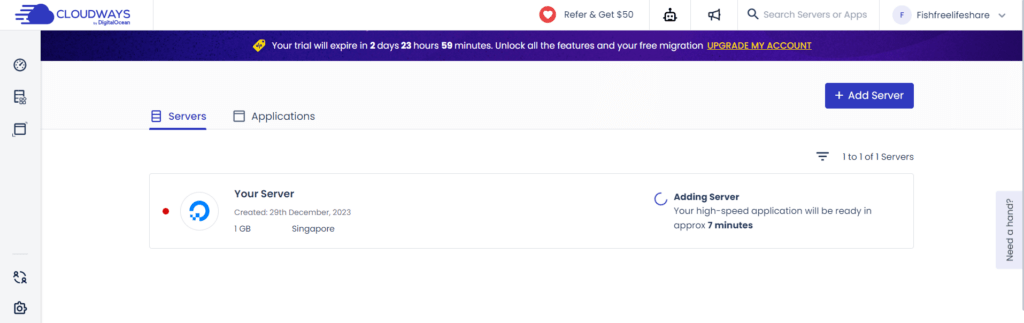
二、主機自動備份設定
接著我們來到 Backups 進行主機的備份設定。
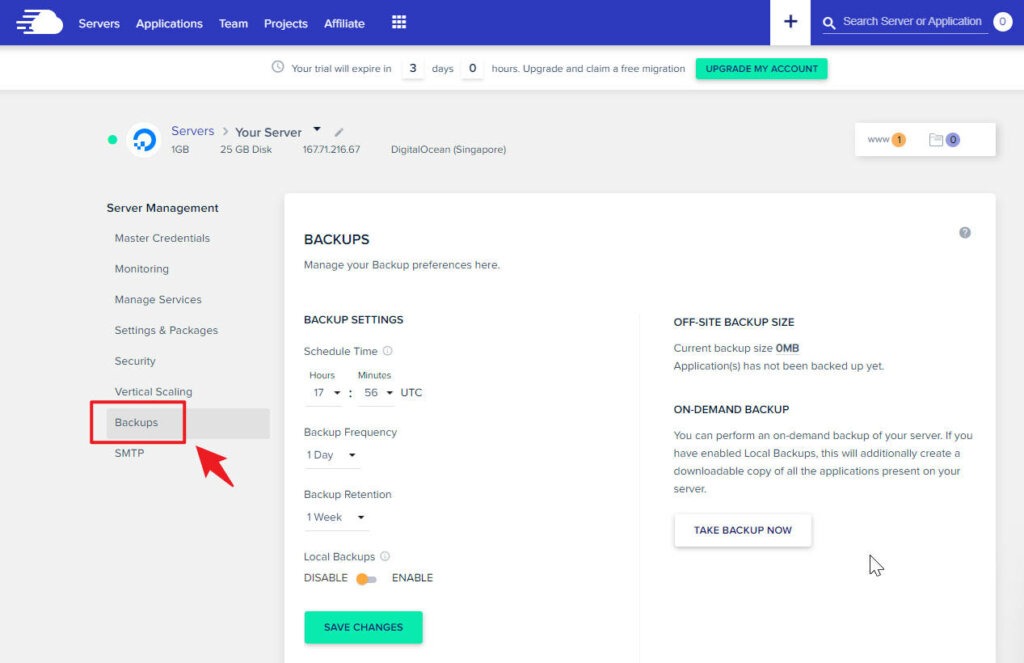
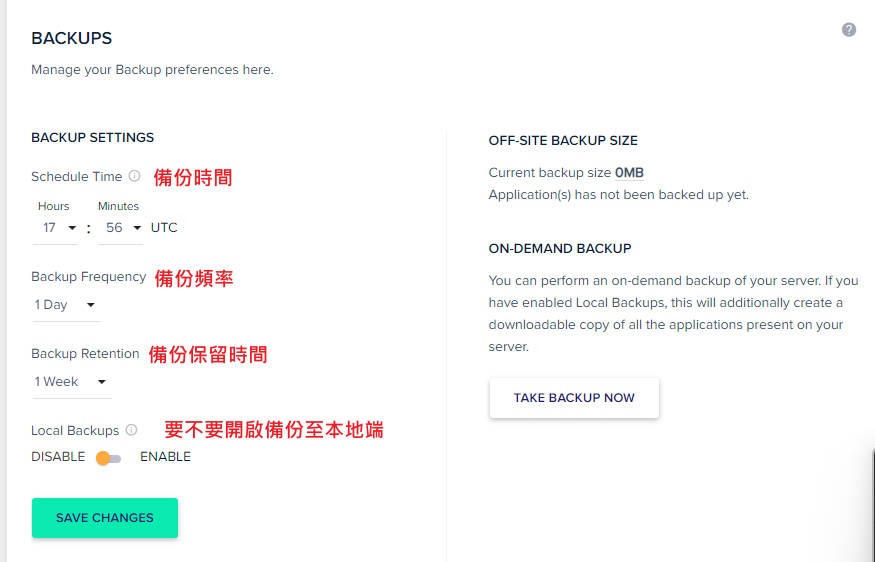
- 備份時間:甚麼時間要進行備份,可以選一個你沒有再使用的時間,如半夜三點。
- 備份頻率。
- 備份保留的時間。
- 要不要開啟可以備份至本地端。
最後點擊 Save Changes ,完成網站備份設定。
//新版畫面
主機建好之後點進去,左側就可以看到 Backups了。
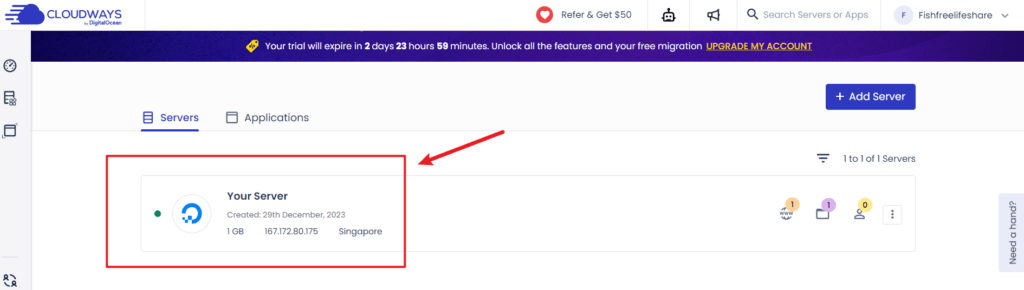
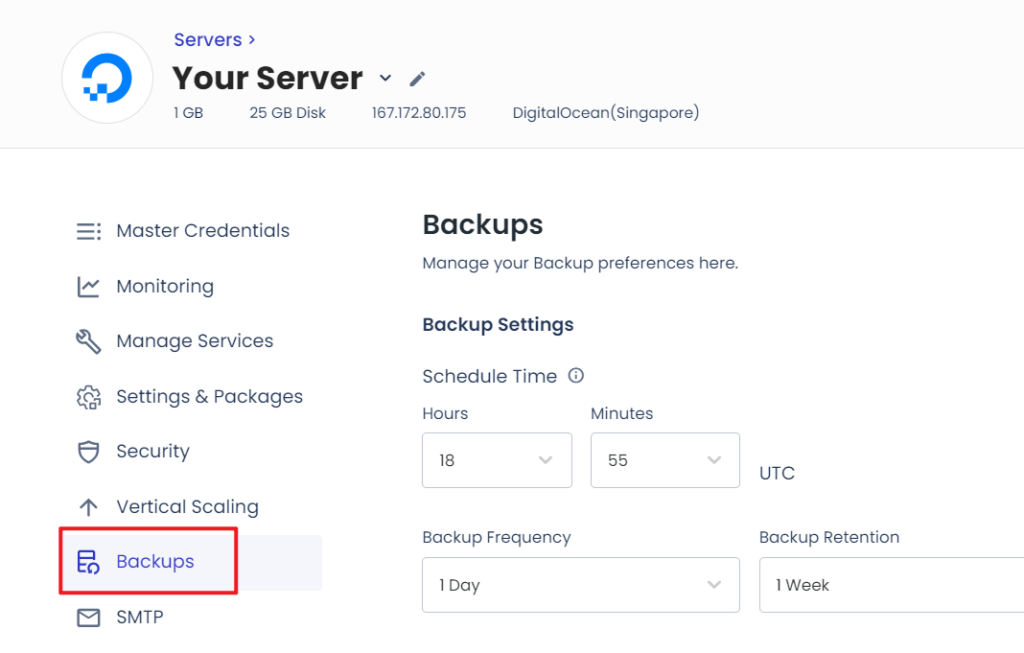
或是從最左側欄位,cloudways flexible > my server。就可以找到 Backups 備份設定的地方。
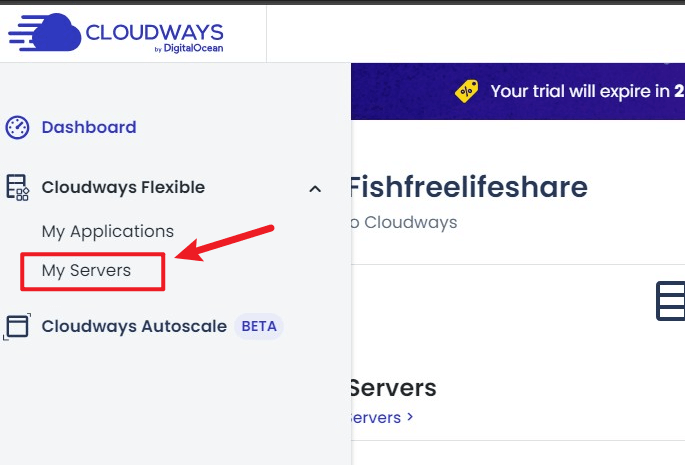
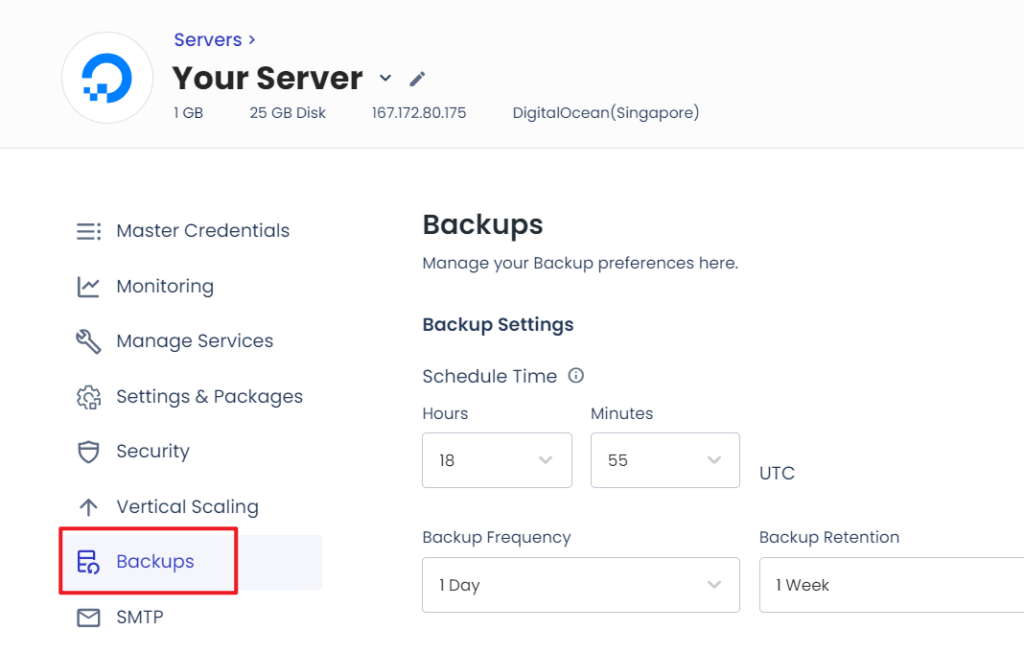
三、WordPress 基本設定
1、如何進入 WordPress 後台?
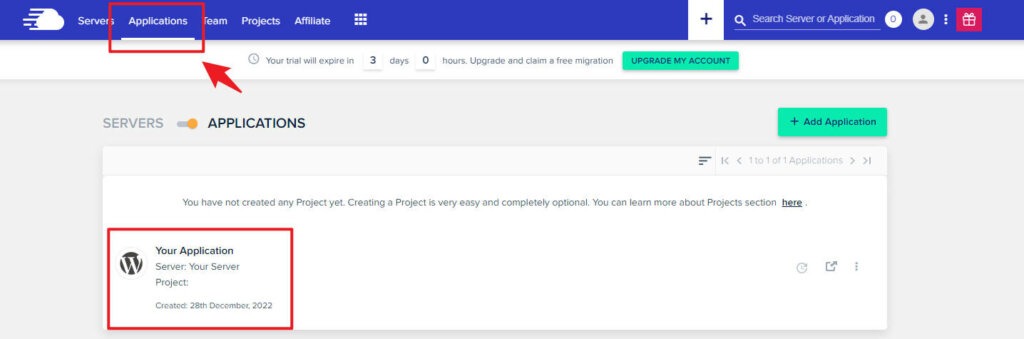
上方 Applications ➔ 點擊「Application URL」就可以開啟你的 WordPress 網站前台畫面。
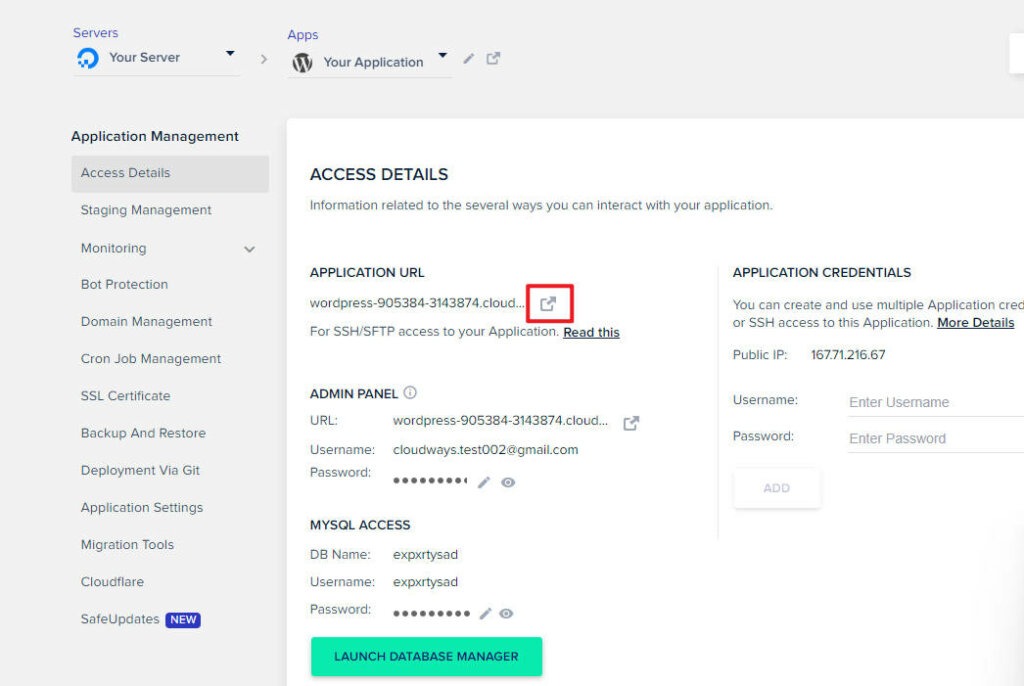
在你前台網址 url 後方加上「/wp-admin」,就可以進入 WordPress 登入畫面。
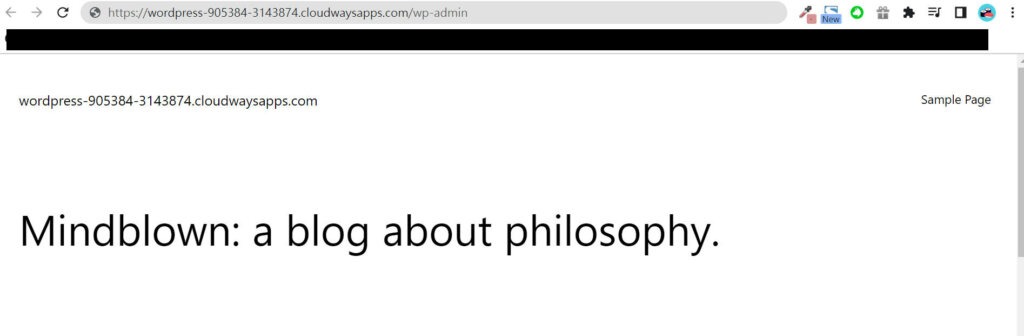
輸入上方畫面系統給你的預設帳號、密碼,即可登入 WordPress 後台。
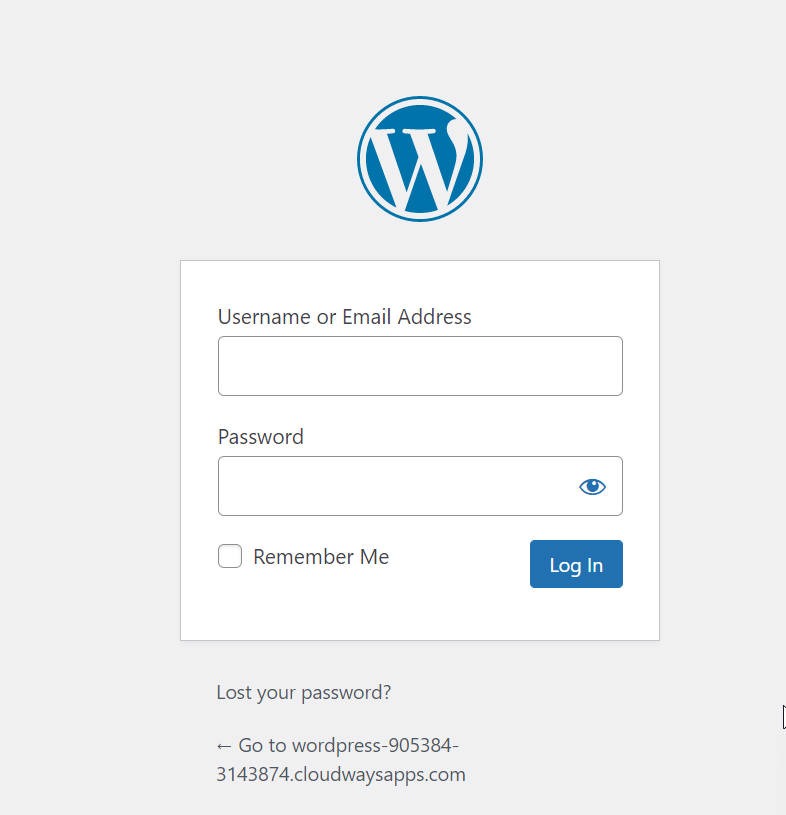
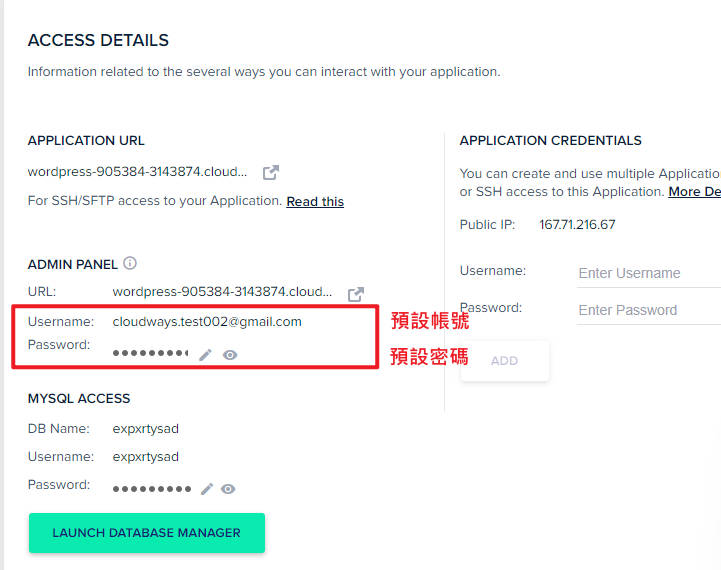
//新版畫面
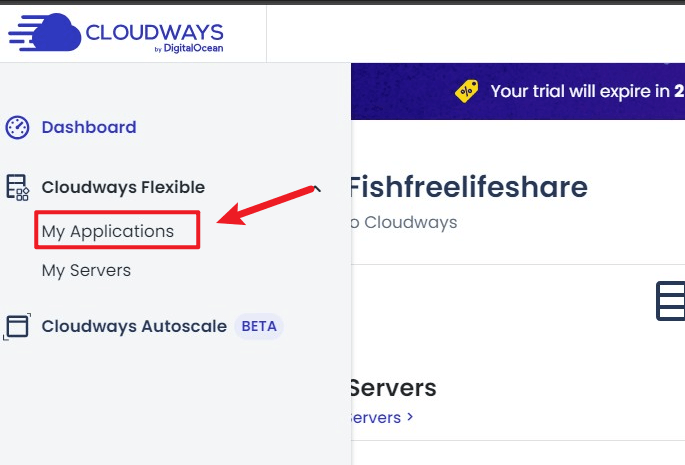
2、WordPress 初始設定
下方圖即是後台的主要畫面,接下來我們來進行一些初始設定。
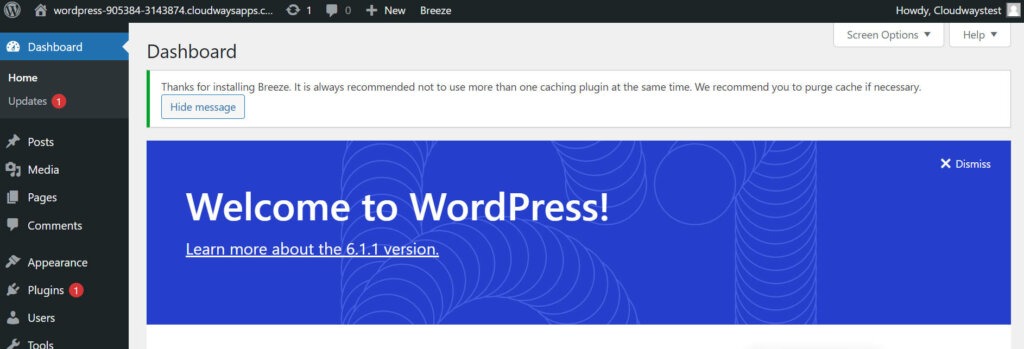
點選左側設定 ➔ 一般 。
設定網站標題、網站說明、網路介面語言。
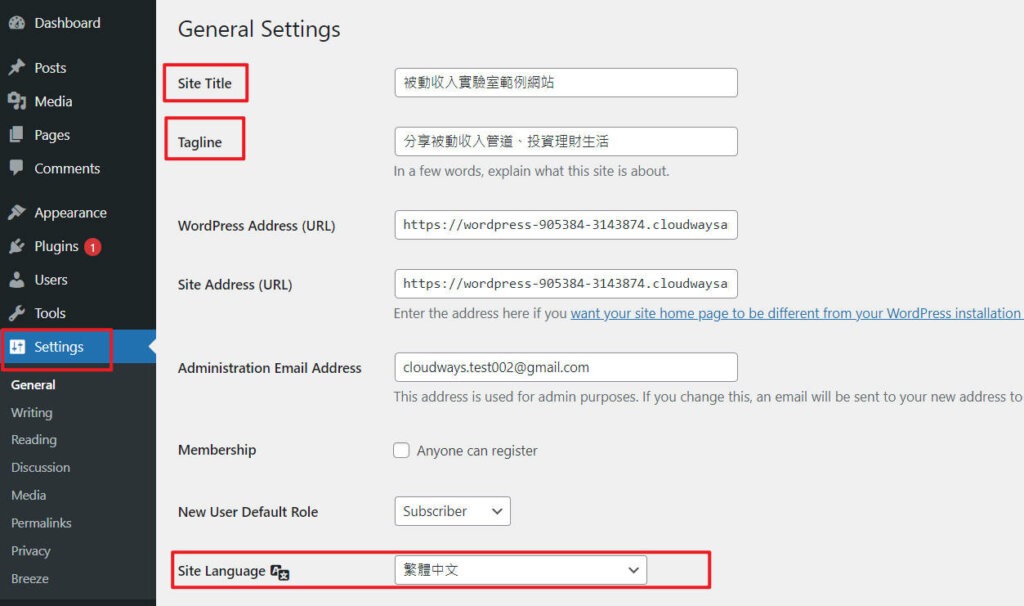
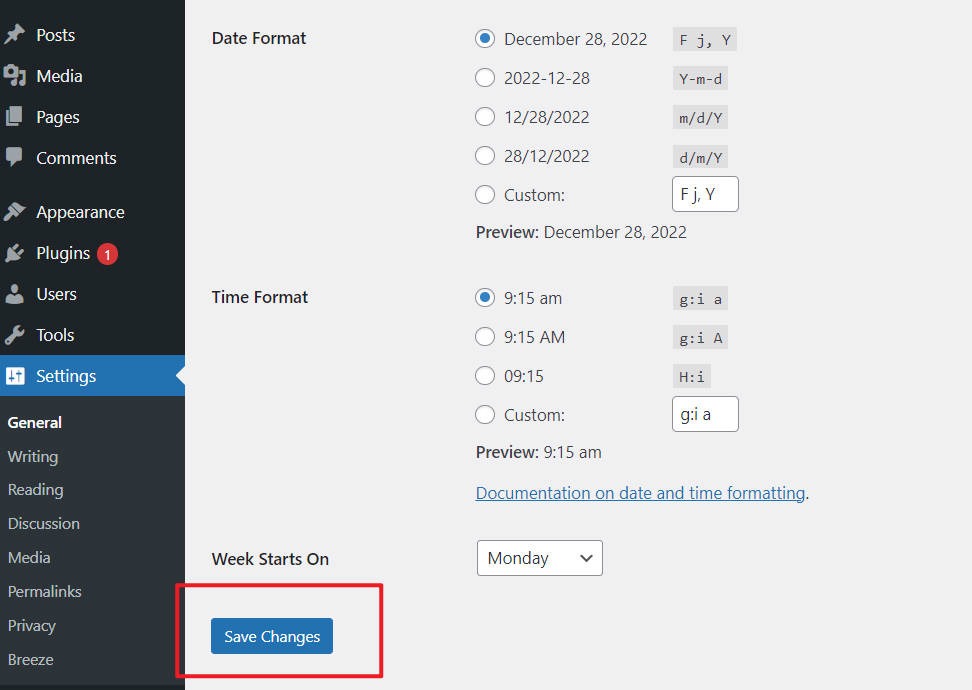
設定日期格式、時間格式 ➔ 儲存設定。
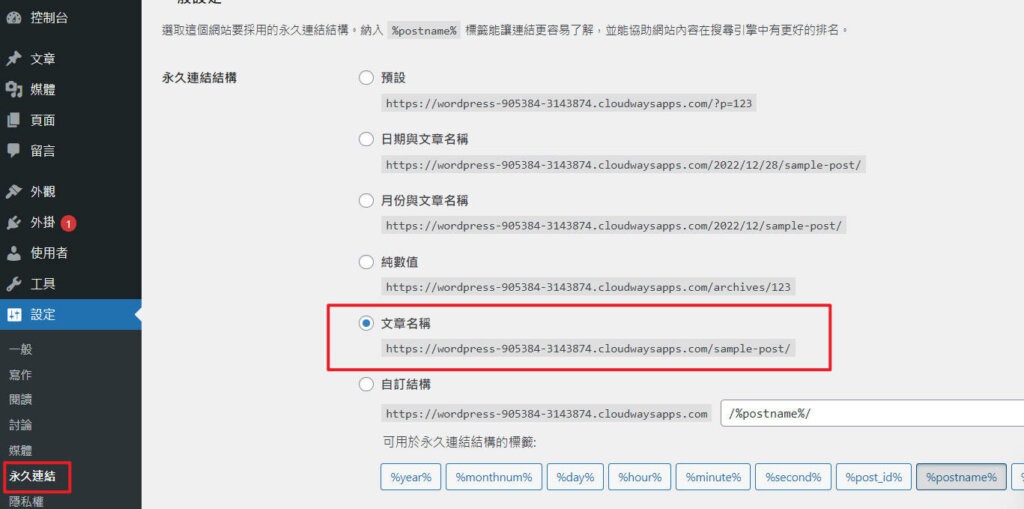
設定 ➔ 永久連結 ➔ 文章名稱。
以上就是四天免費架站教學系列的第一篇文章,我們已經將主機及 wordpress 的基本設定完成,恭喜你踏出最困難的第一步🥳
接下來的第二和第三篇文章會帶你開始美化你的網站,並教你如何操作後台,寫下你的第一篇文章。最後的第四篇教學系列文章則會帶著你一同去購買網域,也就是上方的網址,完成後全世界的人都可以透過那個網址找到你的網站!
希望今天的內容對你有幫助💪接下來就繼續進行架站教學系列的第二篇吧!2、佈景主題基本設定。